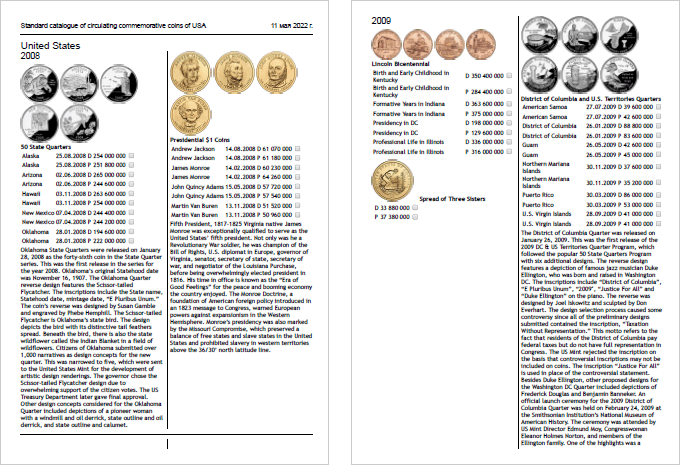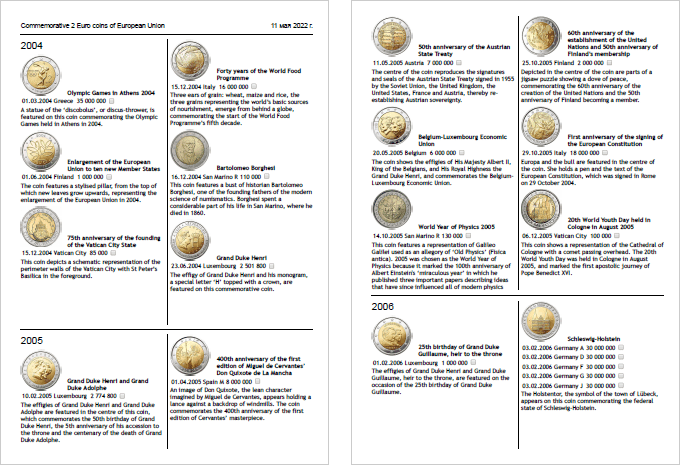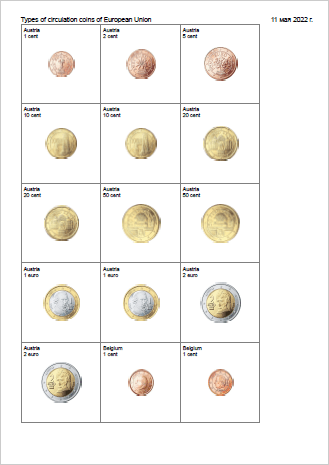Ръководство за употреба
1 Въведение2 Общ изглед
3 Въвеждане на монети
4 Преглед на монета
5 Управление на файл на колекцията
6 Отчети
7 Номенклатури
8 Настройки
9 Редактор на изображения
1 Въведение
1.1 Описание
OpenNumismat е удобно и надеждно приложение, предназначено за колекционери на монети, за създаване на нумизматична колекция.
С OpenNumismat ще можете да създавате, организирате и управлявате собствени каталози на монети с подробни описания и снимки за всеки елемент.
OpenNumismat се разпространява напълно абсолютно безплатно. Изходният код е лицензиран под GPL-3.0 и е достъпен на адрес GitHub.
Официалният сайт се намира на адрес https://opennumismat.github.io.
1.2 Характеристики на изпълнението
OpenNumismat е базиран на библиотеката PySide6 със SQLite база данни за съхранение на колекцията от данни, което позволява постигането на лекота и бързина на интерфейса, както и кросплатформена поддръжка.
Пълен списък на използваните компоненти и библиотеки е достъпен тук.
Иконите използвани в потребителския интерфейс са базирани на LED Icon Set v1.0, Soft Scraps Icons by deleket и Flag icons.
Превода на интерфейса е реализиран от ентусиасти, използващи услугата Transifex. Благодаря ви за помощта!
1.3 Разрешително
OpenNumismat is free software: you can redistribute it and/or modify it under the terms of the GNU General Public License as published by the Free Software Foundation, either version 3 of the License, or (at your option) any later version.
OpenNumismat is distributed in the hope that it will be useful, but WITHOUT ANY WARRANTY; without even the implied warranty of MERCHANTABILITY or FITNESS FOR A PARTICULAR PURPOSE. See the GNU General Public License for more details.
Трябва да сте получили копие от GNU General Public License заедно с OpenNumismat. Ако не, вижте https://www.gnu.org/licenses/.
2 Общ изглед
Когато стартирате програмата за първи път, основният прозорец се отваря с демонстрационна колекция:
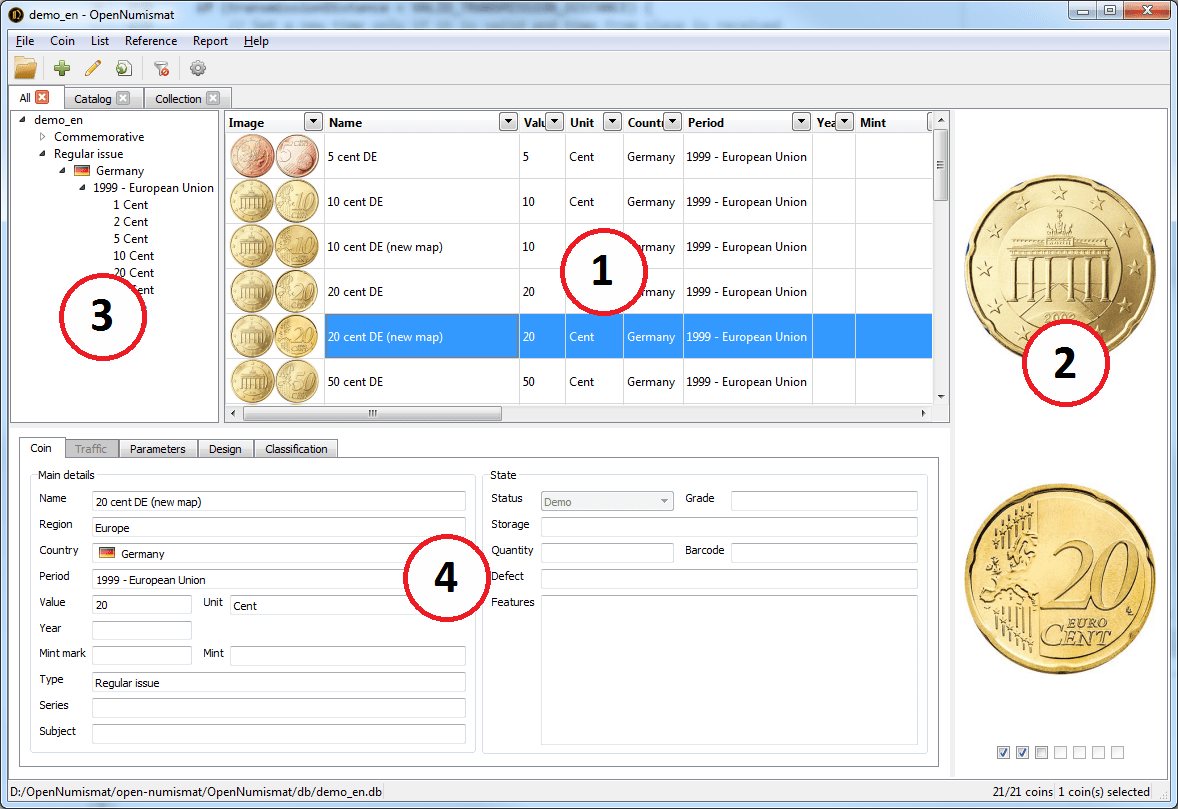
Основният прозорец се състои от следните основни елементи:
- Таблица с монети
- Панел с изображения
- Дърво
- Информационен панел
При натискане на някоя монета в таблицата с монети се показва подробна информация: в панела Изображение - снимки на монети, дървото се разгъва до елемента, описващ монетата, информационният панел показва всички въведени монетни данни.
Можете да създадете нова празна колекция или да редактирате демонстрационната, като въведете нови данни.
2.1 Изглед на таблица с монети
Можете да промените изгледа на таблицата с монети чрез менюто Изглед->Промяна на изгледа
![]()
![]()
2.2 Панел с подробности
Можете да превключите информационния панел към Статистика или Карта чрез менюто Изглед->Детайли
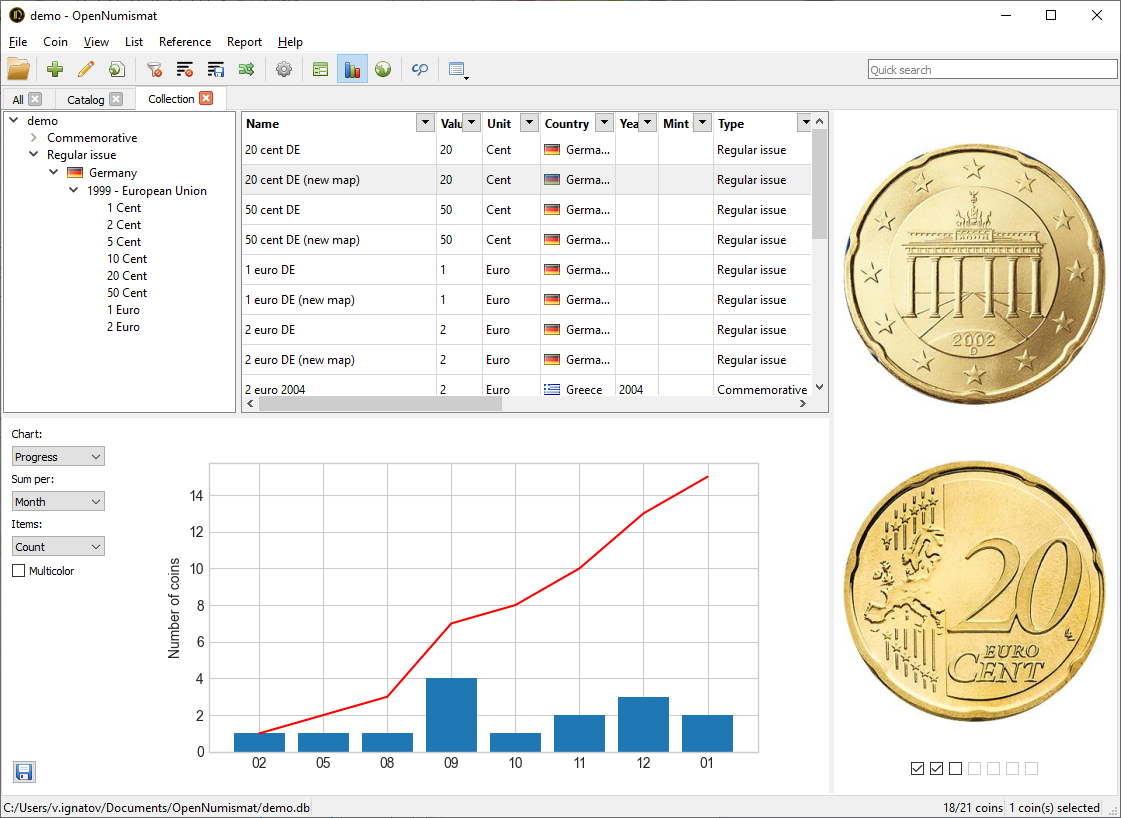

3 Въвеждане на монети
3.1 Добавяне на монета
Управлявайте своята колекция, като добавяте записи за всяка закупена, продадена или желана монета.
За да добавите нов запис, изберете от менюто Запис->Добавяне или натиснете клавиша Ins. След това ще се отвари диалоговият прозорец за редактиране:
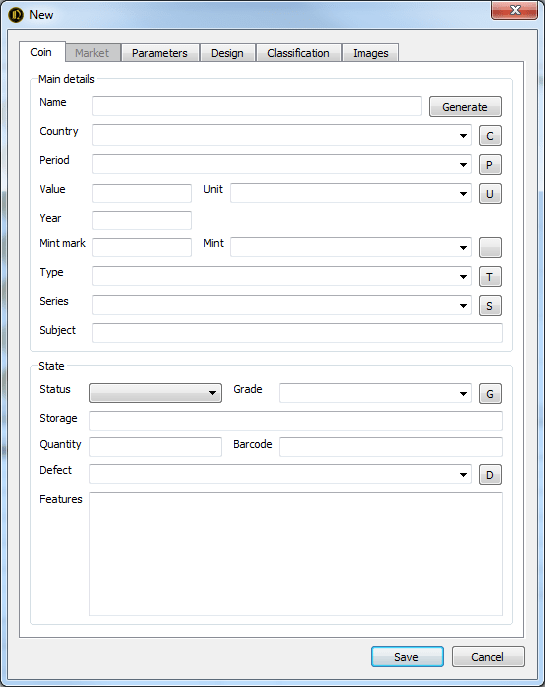
Диалоговият прозорец за редактиране съдържа 7 раздела със следните полета:
- Обща информация - Основни детайли:
- Категория - вид на предмета за колекциониране;
- Наименование - описателно име на монетата (може да бъде създадено автоматично от останалите полета, като кликнете върху бутона „Генериране“);
- Регион;
- Държава;
- Период - период от историята на страната или период на монетосечене;
- Емитент;
- Владетел;
- Стойност;
- Парична единица;
- Година - григорианска година;
- Година на монетата;
- Монетен двор;
- Знак на монетния двор - знакът на монетния двор;
- Вид;
- Серия - серия от възпоменателни монети;
- Тема - събитие или предмет, на който е посветена възпоменателната монета.
- Обща информация - състояние (състояние на монета от колекцията):
- Статус - основната характеристика, която определя присъствието на дадена монета в колекцията. Статусът на монетата влияе върху наличността и съдържанието на раздела Пазар. Налични стойности (могат да бъдат преименувани от екран Настройки):
 Демонстрационна - съществуващ елемент, който не присъства и не е необходим в колекцията;
Демонстрационна - съществуващ елемент, който не присъства и не е необходим в колекцията;
 В наддаване - артикул, който в момента е в процес на наддаване;
В наддаване - артикул, който в момента е в процес на наддаване;
 Поръчана - обект, който е поръчан;
Поръчана - обект, който е поръчан;
 Притежавана - обект, който е собственост на колекционера;
Притежавана - обект, който е собственост на колекционера;
 Дубликат - копие или резервна елемент от колекцията;
Дубликат - копие или резервна елемент от колекцията;
 За замяна - артикул, който е предназначен за замяна с артикул, с по-високо качество;
За замяна - артикул, който е предназначен за замяна с артикул, с по-високо качество;
 Продадена - продаден артикул;
Продадена - продаден артикул;
 Желана - предмет, който е желан за покупка;
Желана - предмет, който е желан за покупка;
 За продажба - артикул, който е обявен за продажба;
За продажба - артикул, който е обявен за продажба;
 Липсваща - липсващ елемент от колекцията (откраднат или изгубен);
Липсваща - липсващ елемент от колекцията (откраднат или изгубен);
 Наблюдавана - обект, който се наблюдава на търг или в магазин.
Наблюдавана - обект, който се наблюдава на търг или в магазин. - Оценка - степента на износване на монетите;
- Количество - броят дубликати или монети в ролката;
- Формат - формат на разпространение (единична монета, комплект или ролка);
- Състояние;
- Място - място на монетата в хранилището;
- Съхранение - описание на физическото местоположение на монетата;
- Баркод;
- Оценител;
- Дефект - описание на грешката, създадена от монетния двор;
- Характеристики.
- Статус - основната характеристика, която определя присъствието на дадена монета в колекцията. Статусът на монетата влияе върху наличността и съдържанието на раздела Пазар. Налични стойности (могат да бъдат преименувани от екран Настройки):
- Пазар - Купува;
- Дата;
- Цена;
- Платена - окончателна цена, включително комисионна;
- Комисионна - допълнителни разходи, свързани със закупуването на монета (такса за аукцион и/или транспортни разходи). Допуска се въвеждане на сумата на комисионната, както и процент от цената (например 10%). Полето е достъпно само в прозореца за редактиране на монети;
- Продавач;
- Място;
- Фактура - връзка към документа с фактурата за покупка записана на хард диска или URL адрес;
- Информация.
- Пазар - Продажба:
- Дата;
- Цена;
- Приход - получената сума, като се вземе предвид комисионната;
- Комисионна - допълнителни разходи, свързани със закупуването на монета (такса за аукцион и/или транспортни разходи). Допуска се въвеждане на сумата на комисионната, както и процент от цената (например 10%). Полето е достъпно само в прозореца за редактиране на монети;
- Купувач;
- Място;
- Фактура - връзка към документа с фактурата за продажба записан на хард диска или URL адреса;
- Информация.
- Карта
- Адрес;
- Географска ширина;
- Географска дължина;
- Технически данни - Параметри (физически параметри на монетата):
- Състав;
- Материал;
- Материал 2;
- Проба;
- Тегло;
- Диаметър;
- Дебелина;
- Ширина;
- Височина;
- Форма;
- Ориентация - ориентация на лицевата и обратната страна (медал, монета).
- Технически данни - Специфичност:
- Диаметър - реален диаметър на монетата;
- Тегло - реално тегло на монетата;
- Ос на матрицата - описва начина, по който матриците на лицевата и обратната страна са били подредени една спрямо друга при отсичането на монетата. Най-често се изразява в градуси, но може да се изрази и като циферблат на часовник в часове;
- Модификация.
- Технически данни - Монетосечене (данни за пускането на монети в обращение):
- В обращение от;
- Тираж;
- Емисионен период;
- Качество - техника на отсичане;
- Бележка.
- Дизайн (описание на дизайна на монети):
- Лицева страна - изображението на лицевата страна на монетата;
- Дизайн (лицева страна);
- Художник (лицевата страна);
- Гравьор (лицева страна);
- Цвят (лицева страна);
- Обратна страна - обратното изображение;
- Дизайн (обратна страна);
- Художник (обратна страна);
- Гравьор (обратна страна);
- Цвят (обратна страна);
- Гурт - изображението на ръба или подписа на банкнотата;
- Вид - вид на монетния гурт или наименованието на автора на банкнотата;
- Надпис - надпис върху ръба на монетата или името на подписалия банкнотата;
- Подпис - изображението на подписа на банкнотата;
- Вид - вид на монетния ръб или титла на подписалия банкнотата;
- Подпис - име на лицето, подписало банкнотата;
- Тема - описание на темата или събитието, на което е посветена монетата или нейния дизайн;
- Класификация:
- 1#, 2#, 3#, 4# - номера на версии на монетата в каталози;
- Рядкост;
- Fine - приблизителната цена на монета в състояние F-12, F-15;
- VF - приблизителната цена на монета в състояние VF-20, VF-25, VF-30, VF-35;
- XF - приблизителната цена на монета в състояние EF-40, XF-45;
- UNC - приблизителната цена на монета в състояние MS-60 и повече;
- Вариация, лицева страна, обратна страна, гурт - кратко описание на разновидността на монетата, нейната лицева страна, обратна страна и гурт;
- URL адрес - уеб-връзка към информация за монетата или към файл на диска.
- Изображения:
- Снимка 1, снимка 2, снимка 3, снимка 4, снимка 5, снимка 6 - шест допълнителни снимки/изображения. Можете да добавите конкретно заглавие за снимката, като щракнете двукратно върху заглавието на снимката или щракнете с десния бутон върху снимката.
- Системни (не може да се редактират, може да се показва само в таблицата с монети):
- ID - уникален номер на монетата в колекцията;
- Позиция - ред за сортиране по подразбиране в Таблицата с монети;
- Създаден на - датата, на която е създаден записа на монетата;
- Актуализиран на - датата на последната редакция на монетата;
- Изображение - оптимизирано изображение на лицевата и обратната на монетата за извеждане в Таблицата на монетите.
За някои полета стойностите могат да бъдат получени от номенклатурите (вижте 7):
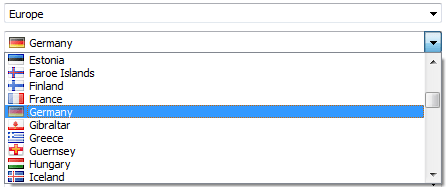
В диалоговия прозорец за настройки можете да премахнете някои от неизползваните полета (вижте 8).
Някои полета (като стойност, година, количество, цена, проба, тегло, диаметър, тираж) са за въвеждане само на цифрови стойности. За да въведете стойности в разширения формат ("пр. Хр." в полето година, дроби в номиналното поле, диапазон в полето за тегло и т.н.) трябва да активирате Свободен формат в цифровите полета в диалоговия прозорец Настройки.
Текстови полета (като тема, характеристики, описание, бележка) поддържат връзки:

3.1.1 Редактиране на изображения
Приложението поддържа до 11 изображения на всяка монета.
Поддържат се следните формати на изображения: BMP, GIF, JPEG, PNG, TIFF, WEBP, JPEG2000, PBM, PGM, PPM, XBM, XPM. Изображенията се записват във формат JPEG. Големите изображения се компресират, така че максималната страна да не надвишава 1024 пиксела (можете да го промените в диалоговия прозорец Настройки).
За да вмъкнете или промените изображение, щракнете с десния бутон върху полето и изберете от падащото меню една от възможните опции:
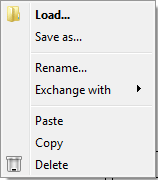
- Зареждане... - избиране на изображение от файл на диска;
- Запиши като... - запазване на изображението във файл на диска;
- Преименуване... - задаване на уникално име на изображението, което ще бъде показано в подсказката на панела с изображения (вижте 4.2);
- Размени с - разменя на два изображения;
- Постави - поставя изображение от клипборда (може да бъде графичен файл, изображение, копирано от редактор на изображения или уеб връзка);
- Копирай - копира изображението в клипборда за по-късно поставяне в редактора на изображения;
- Изтриване - изтрива текущото изображение.
С двойното щракване върху полето за изображение отваря прозореца за избор на файл, ако изображението все още не е добавено, или отваря изображението в Image Editor (виж 9) или в програмата по подразбиране за отваряне на изображения на вашата операционна система.
Изображението на монетата в таблицата с монети се генерира автоматично от изображенията на лицевата и обратната страна на монетата.
3.2 Редактиране на монета
За да редактирате данните за монетата, трябва да щракнете два пъти върху желаната монета, да щракнете с десния бутон на мишката върху желаната монета и да изберете Редактиране..., да изберете монетата и да натиснете клавиша Enter от клавиатурата или да изберете от менюто Запис->Редактиране.... След това ще се отвори диалоговият прозорец Редактиране, описан в 3.1.
3.3 Клониране на монети
За бързо добавяне на подобна монета можете да използвате клониране. За целта кликнете с десния бутон върху вече запаметена монетата и изберете "Клониране". Прозорецът за редактиране, изпълнен с информация за новата монета, ще се отвори и остава само да редактирайте различната информация от клонираната монета.
Можете също да копирате (с помощта наCtrl + Ins или Ctrl + C)съществуващата монета и да я поставите (като натиснетеShift + Ins или Ctrl + V) - ще се отвори диалоговият прозорец за редактиране.
Копираната монета или група монети (виж по-долу) могат да бъдат поставени в приложение на трета страна (например, MS Excel или Notepad). В този случай при поставянето в приложение на трета страна ще бъдат копирани само текстовите полета (без изображения).
Можете също да добавите нова монета с предварително попълнени полета от дървото. За да направите това, щракнете с десния бутон върху елемента Добавяне на монета.... В отворения диалог за редактиране ще бъдат попълнени всички общи полета за монети, съответстващи на този елемент.
3.4 Редактиране на няколко монети
Понякога трябва да промените няколко полета наведнъж за няколко записа. За да направите това, изберете необходимите записи (за да изберете няколко записа, използвайте щракване с натиснат клавиш Shift или Ctrl щракнете с десния бутон върху избраната група записи и изберете Ctrl + A), щракнете с десния бутон върху избраната група записи и изберете Групово редактиране... или от менюто Запис->Редактиране....
В отворения диалогов прозорец Групово редактиране ще бъдат попълнени всички съвпадащи полета за избраната група записи. Всяко поле ще има квадратче за отметка, което позволява или отказва прилагането на стойността на полето към цялата група записи при запазване:
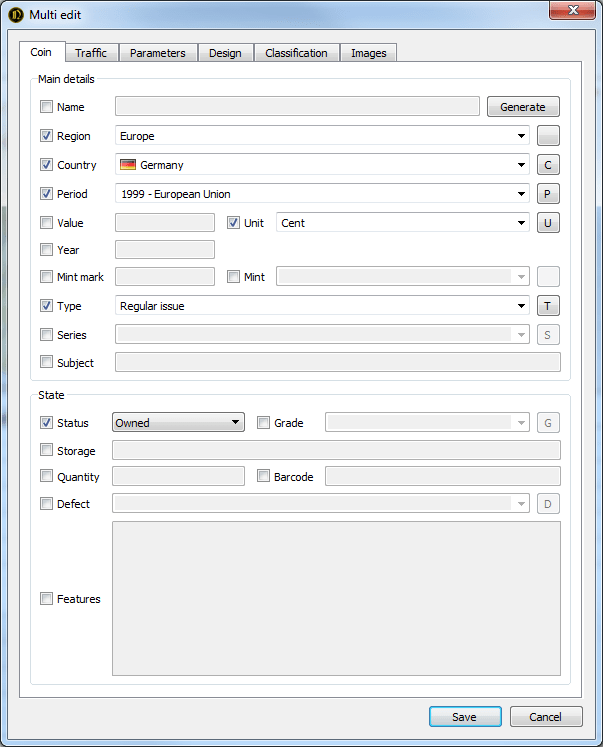
Също така груповото редактиране е достъпно от дървото - щракнете с десния бутон върху елемента на дървото и изберете Редакция на монети....
3.5 Премахване
Можете да премахвате запис от колекцията си един по един или групово. За изтриване изберете от менютоЗапис->Изтриване щракнете с десния бутон на мишката върху избраният запис или група записи и изберете Изтриване или натиснете бутона Del от клавиатурата.
Премахнатите монети се премахват наведнъж от колекцията и не могат да бъдат възстановени - бъдете внимателни.
4 Преглед на монети
4.1 Таблица с монети
Таблицата с монетите е централният елемент на приложението, служи за показване на данните за монетите според избраните в настройките.
Броят и местоположението на полетата могат да бъдат зададени от меню Списък->Избор на колони... или като щракнете с десния бутон върху заглавката на таблицата и изберете Избор на колони....
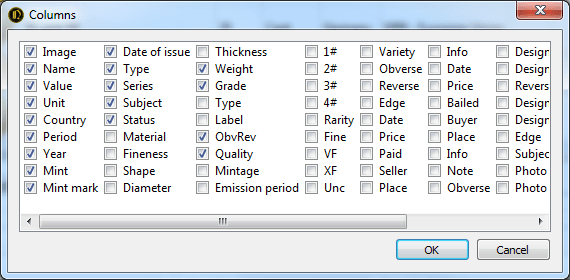
В отворения диалогов прозорец е необходимо да маркирате полетата, които ви интересуват. Преместването на имената на полетата с мишката може да промени местоположението на полетата едно спрямо друго. Можете също така да плъзгате заглавията на полетата директно в таблицата с монетите. Щракването върху заглавието на полето подрежда таблицата в зависимост от избраното поле.
Можете да контролирате ширината на колона в таблица, като разширите границата на заглавието на колоната с мишката или като щракнете с десния бутон върху заглавката и изберете Регулиране на размера.
4.2 Панел с изображения
Този панел показва изображения, свързани със записа. В долната част на панела има квадратчета за отметка, които ви позволяват да контролирате броя на едновременно показваните изображения.
Двойното щракване отваря изображението в редактора на изображения (вижте 9) или в стандартната програма за преглед на изображения на вашата операционна система. Когато задържите курсора на мишката върху изображение, се показва уникалното име на изображението, ако е било посочено при редактирането на записа.
4.3 Филтър
Използвайки менюто в заглавията на колоните на таблицата, можете да филтрирате монетите по стойността на полетата.
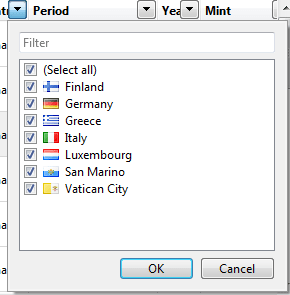
Менюто Филтър съдържа всички стойности на колоната. Маркираните стойности ще бъдат показани, а останалите ще бъдат скрити. За да маркирате всички елементи или да премахнете маркировките от всички стойности, изберете (Всички). В горната част на менюто се намира поле, което ви позволява да филтрирате стойностите от менюто.
За да нулирате всички филтри в текущия списък, щракнете върху бутона Изчистване на всички филтри от лентата с инструменти:

4.4 Дърво
Дървото от лявата страна на прозореца на приложението ви позволява да групирате монетите по стойностите на полета. Когато избирате елемент от дърво, монетите, съответстващи на избраната стойност, се показват в таблицата.
За да персонализирате дървото, щракнете с десния бутон върху елемента на дървото и изберете Персонализиране на дървото...:
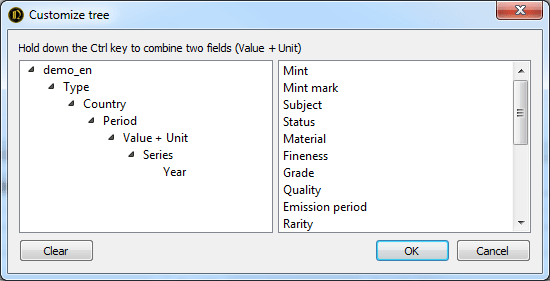
В отворения диалогов прозорец можете да променяте структурата на дървото, като плъзгате елементите с мишката. Елементите, които са плъзнати отдясно наляво, се добавят в края на дървото. При плъзгане отляво надясно елементите се премахват от дървото. За да обедините две полета (например стойност + парична единица), , задръжте натиснат клавиша Ctrl, докато влачите.
4.5 Списъци
Списъкът ви позволява да имате няколко независими изгледа на колекция. Всеки списък съхранява свои собствени настройки за полета, колони, филтри и дърво. Това позволява списъците да се използват като постоянни филтри.
Добавете нов списък, като щракнете върху менюто Списък->Нов... или като щракнете два пъти върху панела със списъци (от празното място до заглавията на съществуващите списъци) и въведете името на новия списък. Можете също така да създадете копие на съществуващ списък, като щракнете с десния бутон на мишката върху изходния списък и изберете Клониране.
Можете да промените името на списъка, като изберете от меню Списък->Преименуване... или като щракнете с десния бутон върху заглавието на списъка и изберете Преименуване....
Затворените списъци не се изтриват и са налични от меню Списък->Отваряне. За да изтриете завинаги частните списъци, изберете менюто Списък->Отваряне->Премахнете всички.
4.6 Лента за състоянието
В долната част на прозореца на приложението има лента за състоянието, показваща името и пътя към колекционния файл, общия брой монети в колекцията и в текущата таблица с монети, броя на монети в избраната група.

5 Управление на файл с колекция
Файлът с колекцията е файл с разширението .db и съхранява всички данни за колекцията, включително изображения, различни от номенклатурата (вижте 7). Можете да го копирате, премествате, изтривате и преименувате с помощта на вашата операционна система.
5.1 Създаване/Отваряне
За да създадете нова колекция, изберете менюто Файл->Нова.... В диалоговия прозорец, който се отваря, изберете местоположението и името на новия файл за колекция.
За да отворите съществуващ файл на колекция, изберете от менюто Файл->Отваряне... и изберете желания файл. Можете също така да асоциирате файловете на колекциите (например, ако изберете съответната опция при инсталирането на приложението) и да ги отваряте автоматично при "извикване" от файловия мениджър.
В менюто Файл се показват до 5 наскоро отворени колекции, достъпни за бързо отваряне.
5.2 Резервно копие
За да се предотврати загубата на данни от колекцията поради хардуерен, софтуерен или човешки грешки, както и работата на злонамерени програми, се препоръчва да се направи резервно копие. За да създадете резервно копие на колекцията, изберете менюто Файл->Резервно копие. Това ще създаде копие на текущата колекция с добавени дата и час (например demo_171025115112.db за копието, направено в 11:51:12 ч. на 25.10.2017 г.) в директорията, посочена в настройките. За да възстановите данните, просто преименувайте архивния файл, като изтриете времевия печат. Можете също така да копирате файла на колекцията, като използвате операционната си система.
Бележка: Препоръчително е да съхранявате резервни копия на физически носител, различен от работния. Изборът на облачно хранилище, като Dropbox, може да бъде добър вариант. Също така е важно да правите резервни копия редовно, преди или след извършване на голям брой промени (виж 8.4).
5.3 Vacuum
С оглед на особеностите на реализацията на SQLite, която осигурява съхранение на колекционните данни, паметта не се освобождава автоматично, когато данните се изтрият в колекционния файл. С течение на времето това може да доведе до увеличаване на размера на колекционния файл, неговата фрагментация и забавяне на приложението. Ако е необходимо, можете да намалите размера на колекционния файл, като освободите ненужно "празно" пространство, като изберете от менюто Файл->Vacuum.
5.4 Парола
В менюто Файл->Задайте парола... можете да зададете парола, която ще се изисква при всяко отваряне на колекцията.
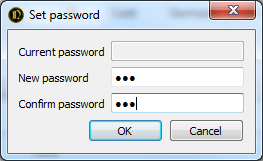
Забележка: Шифроването на данни не се извършва, така че защитата с парола не може да се счита за завършена.
5.5 Синхронизация
Промените, направени в множество копия на файл с колекция, могат да бъдат обединени безопасно от менюто Файл->Синхронизиране....
Най-важните свойства на синхронизиращия алгоритъм:
- Всички нови записи ще бъдат добавени (разпознати от полето Създаден) към отворената колекция.
- Записите с една и съща стойност на полетата ID и Създаден на ще бъдат актуализирани, когато актуализирана стойност на полето е по-малка в отворената колекция.
5.6 Импортиране
OpenNumismat ви позволява да импортирате данни от колекции, създадени в друг софтуер (MS Excel, CoinManage, Collection Studio и Tellico) или сайтовете (Colnect, Numista и uCoin.net).
За импортиране от MS Excel изберете менюто Файл->Импортиране->Excel и изберете изходния файл. След това ще се отвори диалоговият прозорец за определяне на полета с първите 10 монети от изходния файл:
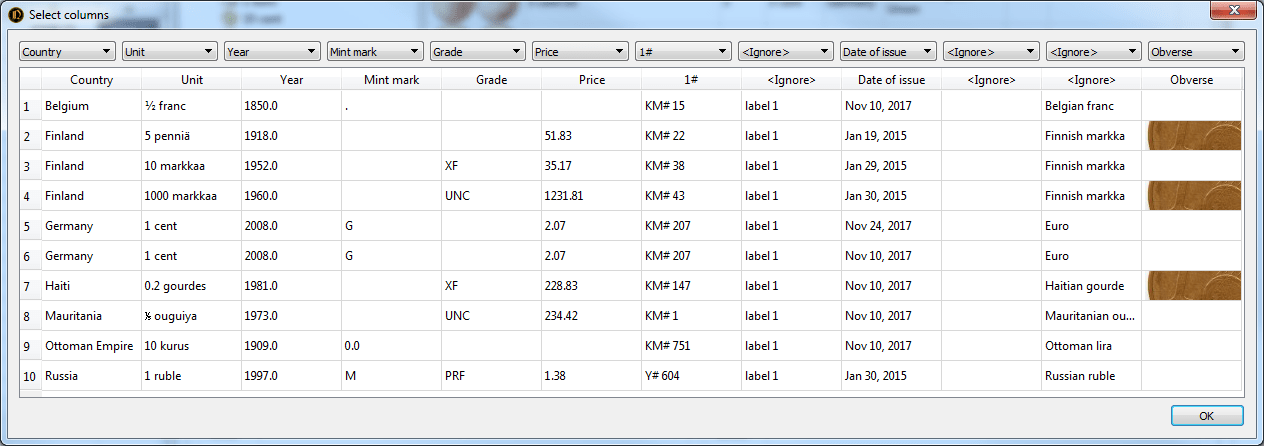
6 Отчети
6.1 Генериране на отчет
Програмата поддържа генериране на отчети по шаблони. Можете да редактирате съществуващи или да създавате свои собствени шаблони за отчети.
Генерираният отчет може да бъде отпечатан или записан във формати HTML, PDF, MS Word от диалоговият прозорец за визуализация.
За да създадете отчет, трябва да изберете монетите, за които данните ще бъдат включени в отчета и да отворите диалоговия прозорец като изберете от меню Отчет->Отчет...:
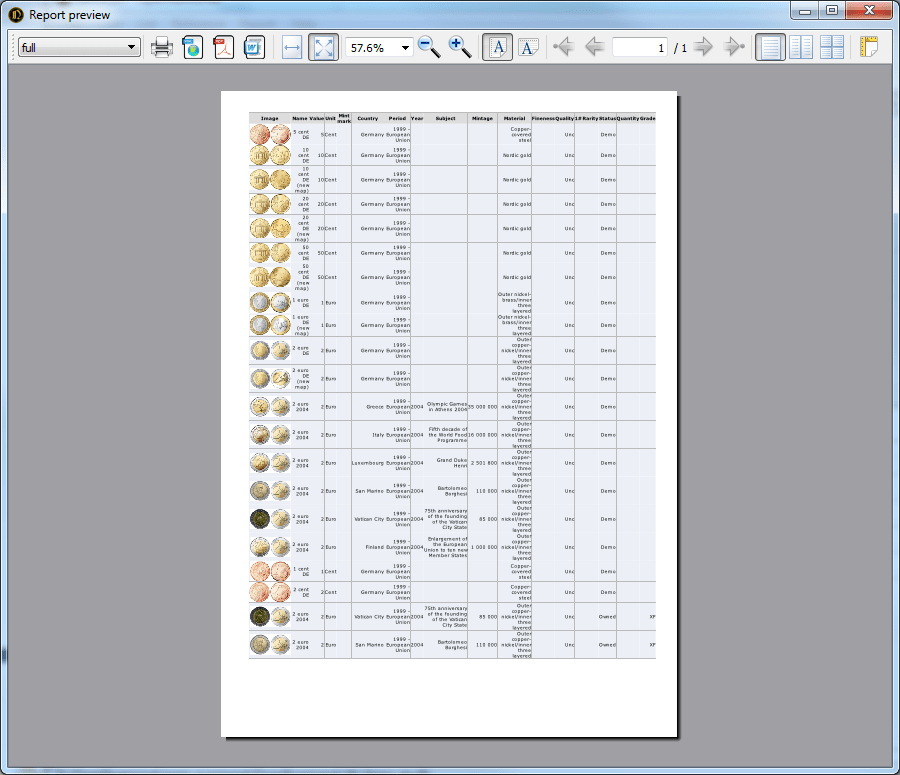
В диалоговия прозорец Преглед можете да изберете шаблон на отчета (левият списък в лентата с инструменти), да управлявате режима на преглед и да отпечатате или да запишете отчета във файл в желания формат (десните бутони в лентата с инструменти).
Забележка: Диалоговият прозорец за преглед използва стара библиотека за генериране на HTML. Затова отчетите в предварителния преглед могат да бъдат повредени и да не съответстват на изгледа в съвременните браузъри. Също така той може да се срине при генериране на големи отчети (повече от 100 монети). За преглеждане и отпечатване можете да използвате функцията Бърз отчет (виж 6.2) за отваряне на отчета в браузъра.
6.2 Бърз отчет
Чрез избиране от менюто Отчет->Преглед в браузъра, можете бързо да прегледате отчета за избраните монети в HTML формат.
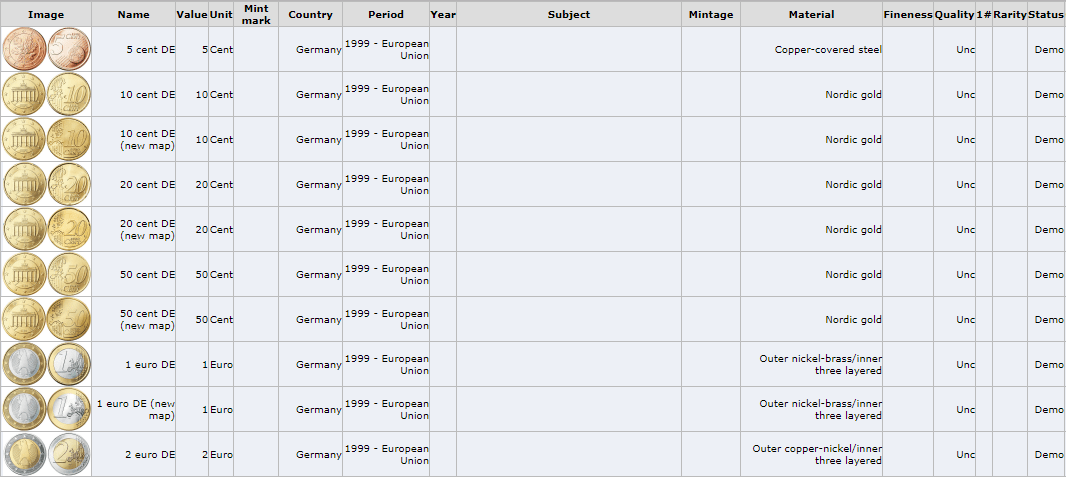
За бърз отчет използвайте шаблона, зададен в диалоговия прозорец Настройки като Шаблон по подразбиране.
6.3 Редактиране на шаблони
Двигателят за генериране на отчети за шаблони се базира на библиотеката с отворен код Jinja 2.
Потребителските шаблони трябва да бъдат поставени в папка Documents (обикновено C:\Users\user\Documents\OpenNumismat\templates). Всеки шаблон е в отделна подпапка, чието име се използва като име на шаблона.
Отчетите се генерират в кодировка UTF-8 и съответно шаблоните трябва да са в едно и също кодиране. Следователно, за редактиране на шаблони се препоръчва да използвате например Notepad++.
Внимание: при изтриване, преинсталиране или актуализиране на програмата, потребителските шаблони могат да бъдат загубени. Винаги архивирайте шаблоните си, ако правите промени в тях, преди тези действия.
6.4 Примери за шаблони на отчети
Commemoratives_ByCountry
Commemoratives_ByYear
holders
6.5 Експортиране на таблицата с монети
OpenNumismat ви позволява да запишете текущата таблица с монети с всички приложени филтри и да сортирате в отделен файл в MS Excel, HTML или CSV формат (Забележка: в текущата реализация изображенията не се експортират).
Можете да експортирате таблицата с монети от менюто Отчет->Запазване на текущия списък.... В отворения диалогов прозорец изберете името на файла, необходимия формат и запишете файла.
6.6 Статистика
Също така за създаване на диаграми и изчисляване на статистически данни можете да използвате MS Excel. Копирайте монетите, които ви трябват, от OpenNumismat в MS Excel или експортирайте таблица с монети във файл на MS Excel (виж 6.5) и използвайте неговата функционалност.
6.7 Обобщение
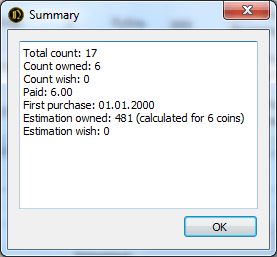
7 Номенклатури
Номенклатурите улесняват въвеждането на данни при редактиране на монета, а също и добавяне на икони (например флагове) към показването на данните. Номенклатурите са достъпни за следните полета: регион, държава, период, владетел, парична единица, монетен двор, серия, оценка, материал, форма, качество, гурт, рядкост, ориентация, вид, дефект, място (покупка или продажба).
Редактирането на номенклатури е налице от диалоговия прозорец Редактиране
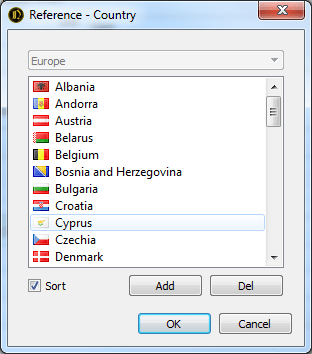
или от менюто Номенклатури->Редактиране...:
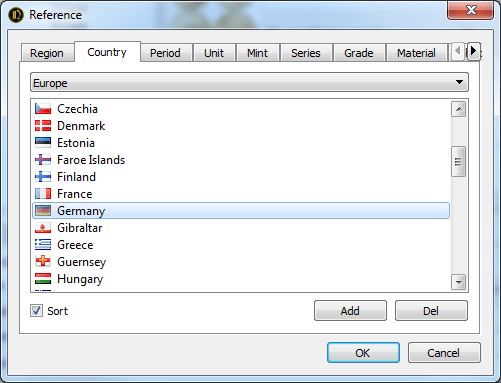
Щракването с десния бутон върху елемента в директорията отваря достъп за добавяне или изтриване на иконата на елемента:
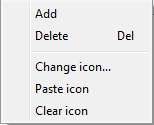
Препратките за Държава, Период, Владетел, Парична единица, Монетен двор, Серия са кръстосани препратки и актуализирането им е достъпно само ако изберете стойността на базовото поле, което съществува в препратката. Например, за да добавите нов монетен двор, първо трябва да изберете съществуваща държава.
Квадратчето за отметка Сортиране подрежда всички записи в директорията, в противен случай всички елементи ще се показват в реда, в който са въведени.
За бързо попълване на Номенклатури с въведени данни от колекцията, изберете от менюто Номенклатури->Попълване от колекцията.
По подразбиране номенклатурата се съхраняват в отделен файл с разширение .ref, който може да бъде копиран, преименуван или изтриван посредством вашата операционна система. Пътят към файла с номенклатури може да бъде посочен в диалоговия прозорец Настройки.
Също така можете да прикачите текуща номенклатура към файл на колекция. Изберете Номенклатура->Прикачване на текущата номенклатура за прикрепване или Номенклатура->Откачване на текущата номенклатура за премахване на номенклатурата от колекцията и използвайте настройките по подразбиране.
8 Настройки
Диалоговият прозорец Настройки ви позволява да конфигурирате външния вид и поведението на приложението. За да отворите диалоговия прозорец, изберете от менюто Файл->Настройки:
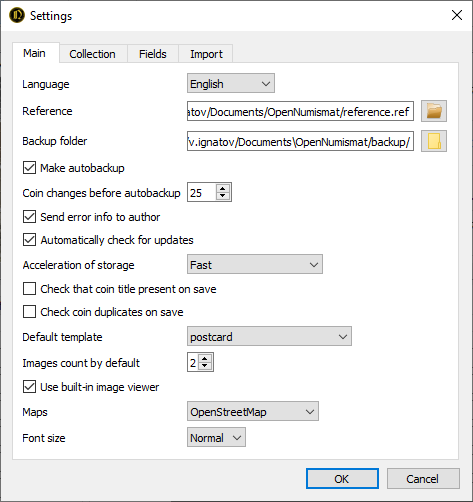
8.1 Полетата
Панелът Полета на диалоговия прозорец с настройки ви позволява да преименувате и премахвате част от полетата за колекция от интерфейса. В този случай само избраните полета ще бъдат показани в интерфейса на програмата, но данните ще бъдат запазени за всички полета.
8.2 Ускоряване на съхранението
SQLite базата данни има множество настройки, които влияят на скоростта и надеждността:
- Надеждно - всички промени ще бъдат гарантирано запазени;
- Бързо - промените могат да бъдат загубени при изключване на захранването по време на работа (препоръчва се в повечето случаи);
- Допълнително бързо (опасно) - препоръчва се, когато извършите голям брой промени, при условие че сте направили резервно копие.
8.3 Брой снимки по подразбиране
Броя видими изображения по подразбиране в панела с изображения.8.4 Автоматично създаване на резервно копие
Можете да активирате автоматично създаване на резервно копие. Тази функция ще направи резервно копие след промяна на определен брой записи.8.5 Колекция
Специфични настройки на колекцията (съхраняват се за всеки колекционен файл):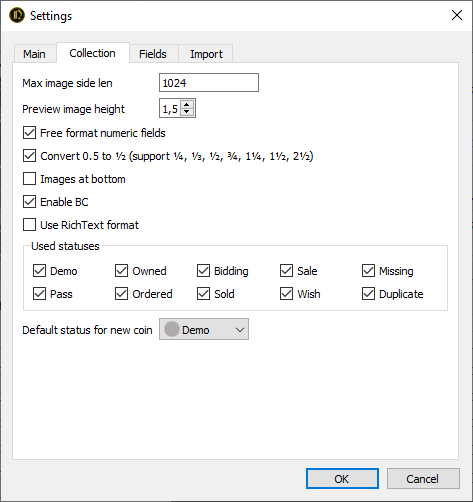
Височина на изображенията в предварителен преглед:
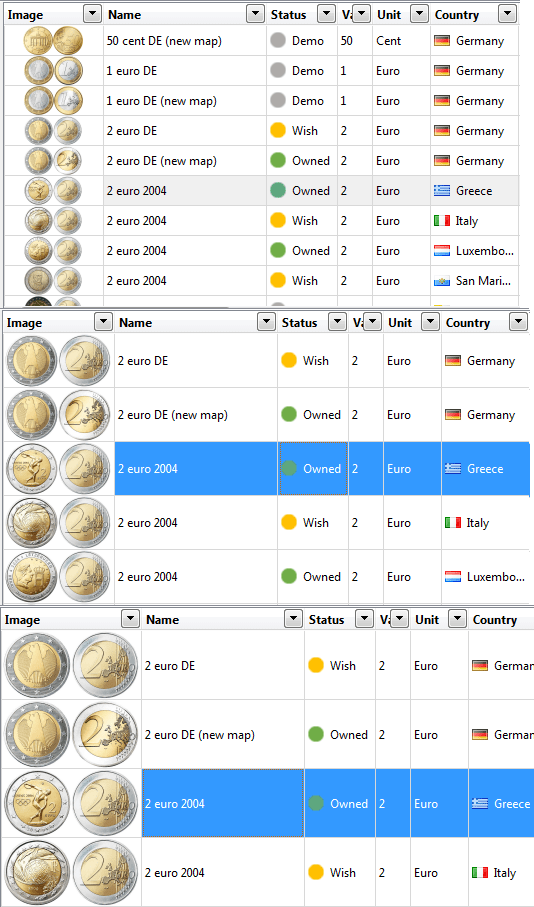
Свободен формат в цифровите полета - дава възможност за въвеждане на стойности в разширен формат (въпросителен знак в полето Година, дроби в полето Стойност, диапазон в полето Тегло и т.н.).
Изображенията в долната част на прозореца:
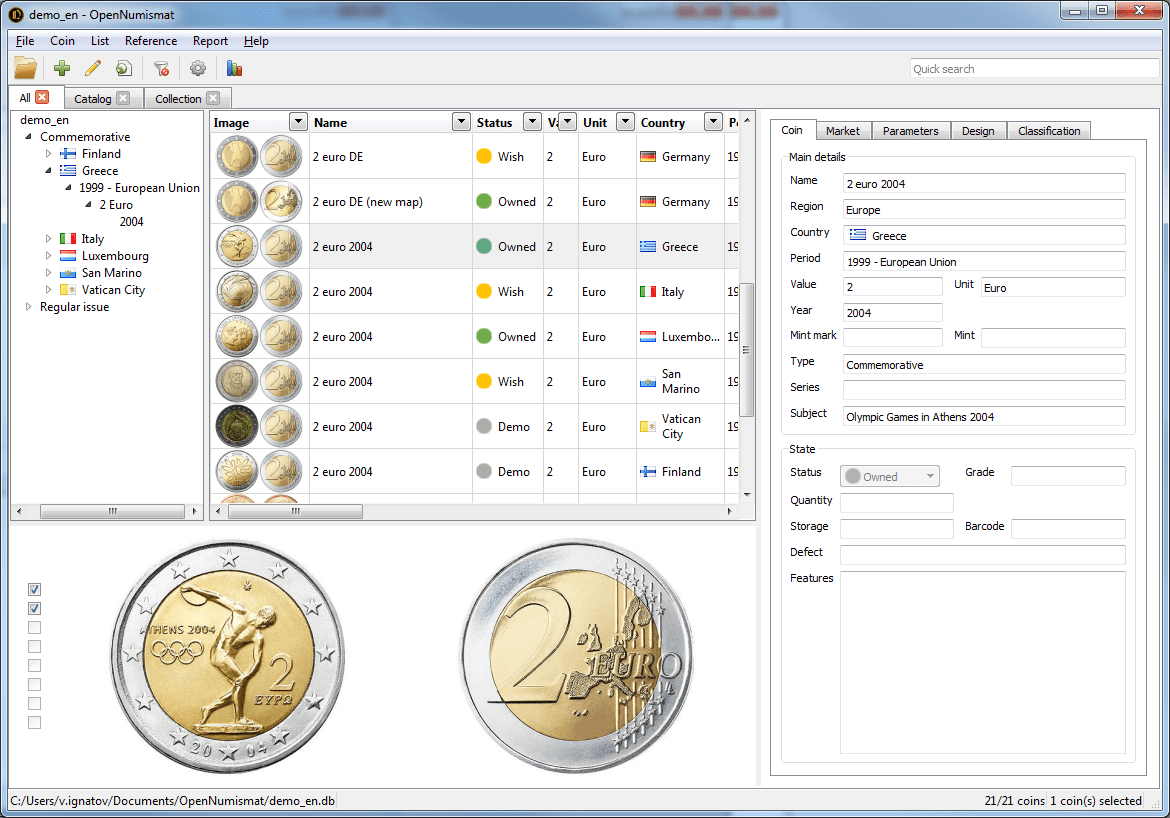
9 Редактор на изображения
OpenNumismat има вграден Редактор на изображения (основният проект е https://github.com/OpenNumismat/ImageEditor), който може да бъде активиран от екран Настройки.
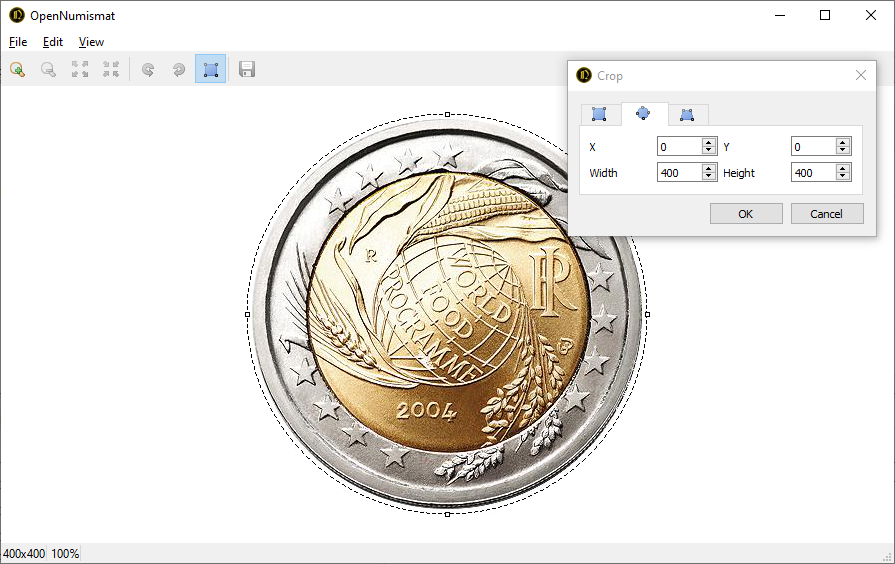
Характеристики
- Поддържани са популярни формати на изображения: JPEG, PNG, BMP, TIFF, GIF, WebP
- Прави снимка от уеб камера (за по-добри резултати опитайте Camo)
- Режим на цял екран
- Инструменти за редактиране на изображения: промяна на размера, завъртане, изрязване (правоъгълник, елипса, трансформация на перспективата)
- До 10 действия за Отмяна/Възстановяване
- С едно кликване превключвате между режим за най-добро побиране и режим за действителен размер на изображението
- Увеличаване с колелцето на мишката
Клавишни комбинации
Ctrl + O — Отваряне на файл
Ctrl + S — Записване
Ctrl + C, Ctrl + Insert — Копиране
Ctrl + V, Shift + Insert — Поставяне
Ctrl + Z — Отмяна
Ctrl + Y — Възстановяване
Alt + ← — Завъртане наляво
Alt + → — Завъртане надясно
C — Отваряне на инструмент за изрязване
R — Отваряне на инструмента за завъртане
Ctrl + ← — Предишно изображение
Ctrl + → — Следващо изображение
Ctrl + ↑ — Предишен запис
Ctrl + ↓ — Следващ запис
+ — Увеличаване
- — Намаляване
0 — Побиране в прозореца
1, A — Мащаб 100%
2 — Мащаб 200%
3 — Мащаб 300%
4 — Мащаб 400%
5 — Мащаб 500%
6 — Мащаб 600%
F11 — Цял екран
Esc — Изход
Завъртване на колелцето на мишката нагоре - увеличаване на мащаба
Завъртване на колелцето на мишката надолу - намаляване на мащаба
Двойно щракване с левия бутон на мишката - увеличаване на мащаба
Натискане на средния бутон на мишката - увеличаване на мащаба
Двойно щракване с десния бутон на мишката - намаляване на мащаба