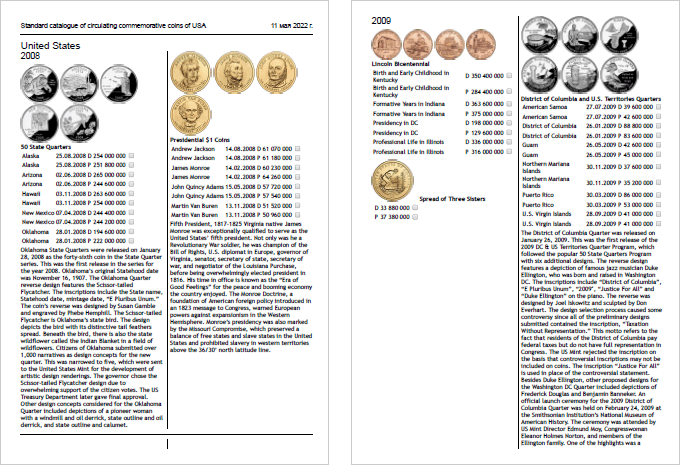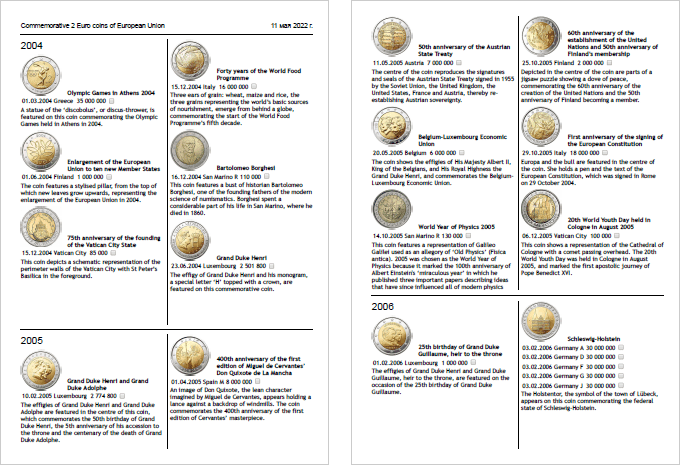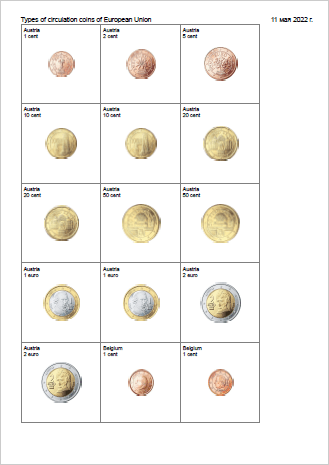Руководство пользователя
1 Введение2 Общий вид
3 Ввод монет
4 Просмотр монет
5 Управление файлом коллекции
6 Отчеты
7 Справочники
8 Настройки
9 Редактор изображений
1 Введение
1.1 Описание
OpenNumismat является удобным и надежным приложением, предназначенным для коллекционеров монет и нумизматов, для создания нумизматической коллекции.
С OpenNumismat вы сможете создавать, организовывать и управлять своими собственными каталогами монет с подробным описанием и фотографиями для каждого из элементов.
OpenNumismat распространяется в полном объеме абсолютно бесплатно. Исходный код программы распространяется по лицензии GPL-3.0 и доступен по адресу GitHub.
Официальный сайт программы находится по адресу http://opennumismat.github.io.
1.2 Особенности реализации
OpenNumismat основывается на библиотеке PySide6 с SQLite database engine для хранения данных коллекции, что позволило добиться легкости и отзывчивости интерфейса, а так же кросс-платформенности.
Полный список используемых библиотек доступен здесь.
Иконки, используемые в интерфейсе, основываются на LED Icon Set v1.0, Soft Scraps Icons от deleket и Flag icons.
Перевод интерфейса осуществлен энтузиастами с помощью сервиса Transifex. Спасибо вам за помощь!
1.3 Лицензия
OpenNumismat является свободным программным обеспечением; вы можете распространять и/или изменять его согласно условиям Стандартной Общественной Лицензии GNU (GNU GPL), опубликованной Фондом свободного программного обеспечения (FSF), либо Лицензии версии 3, либо (на ваше усмотрение) любой более поздней версии.
Программа OpenNumismat распространяется в надежде, что она будет полезной, но БЕЗ КАКИХ БЫ ТО НИ БЫЛО ГАРАНТИЙНЫХ ОБЯЗАТЕЛЬСТВ; даже без косвенных гарантийных обязательств, связанных с ПОТРЕБИТЕЛЬСКИМИ СВОЙСТВАМИ и ПРИГОДНОСТЬЮ ДЛЯ ОПРЕДЕЛЕННЫХ ЦЕЛЕЙ. Для подробностей смотрите Стандартную Общественную Лицензию GNU.
Вы должны были получить копию Стандартной Общественной Лицензии GNU вместе с программой OpenNumismat. Если это не так, смотрите https://www.gnu.org/licenses/.
2 Общий вид
При первом запуске приложения открывается основное окно с демонстрационной коллекцией:
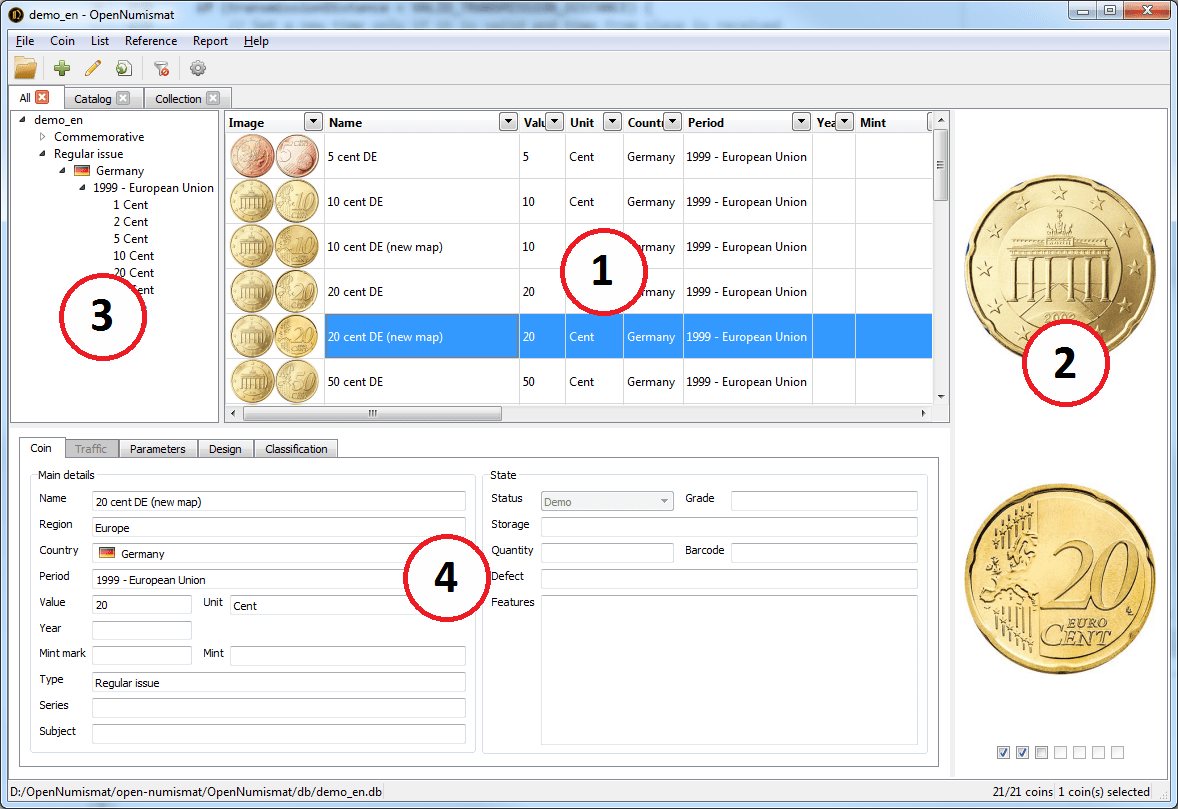
Основное окно состоит из следующих основных элементов:
- Таблица монет
- Панель изображений
- Дерево
- Панель информации
При щелчке по любой монете в Таблице монет отображается подробная информация: в панели Изображений - фотографии монеты, Дерево разворачивается до элемента описывающего монету, панель Информации отображает все введенные данные о монете.
Вы можете создать новую пустую коллекцию или отредактировать демонстрационную вводя новые данные.
2.1 Таблица монет
Вы можете изменить вид Таблицы монет в меню Вид->Изменить вид
![]()
![]()
2.2 Панель информации
Вы можете переключить панель Информации на Статистику или Карту в меню Вид->Детали
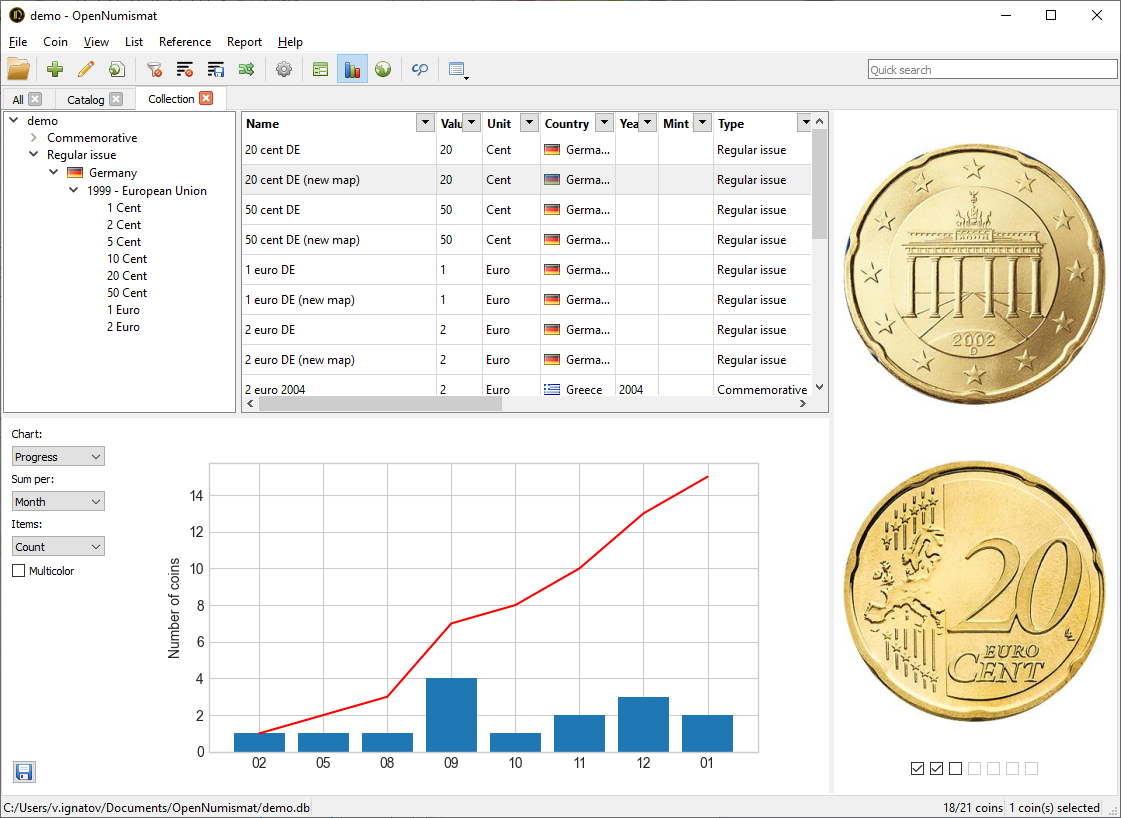

3 Ввод монет
3.1 Добавление монеты
Управляйте вашей коллекцией добавляя записи о каждой купленной, проданной или нужной монете.
Чтобы добавить новую монету выберите меню Запись->Добавить или нажмите клавишу Ins. После этого откроется диалог Редактирования:
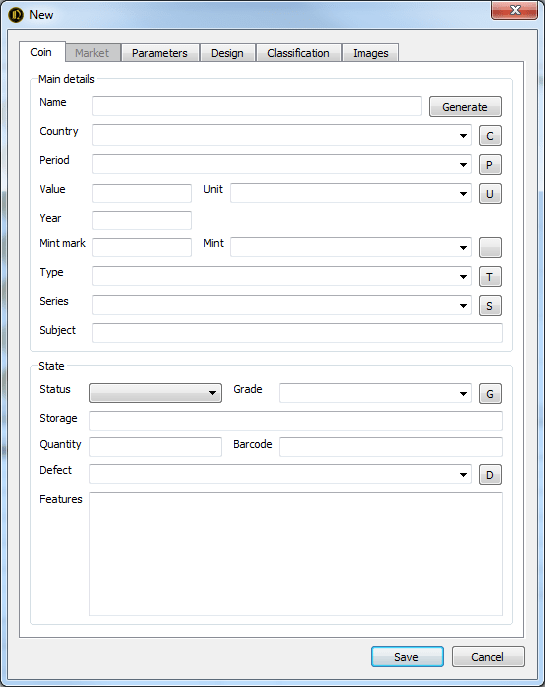
Диалог Редактирования содержит 7 вкладок со следующими полями:
- Общее - Описание:
- Категория - тип коллекционного предмета;
- Название - описательное название монеты (может быть автоматически создано из остальных полей по нажатию кнопки "Генерировать");
- Регион;
- Страна;
- Период - период в истории страны или чеканки монеты;
- Эмитент;
- Правитель;
- Номинал;
- Валюта;
- Год - год по грегорианскому календарю;
- Год на монете;
- Монетный двор;
- Буквы - знак монетного двора;
- Тип;
- Серия - серия выпуска памятных монет;
- Тема - событие, объект которому посвящена памятная монета.
- Общее - Состояние (состояние монеты из коллекции):
- Статус - основная характеристика, определяющая наличие монеты в коллекции. Статус монеты влияет на доступность и содержимое вкладки «Рынок». Доступные значения (можно переименовать в настройках):
 Демо - существующий предмет, которого нет и который не нужен в коллекции;
Демо - существующий предмет, которого нет и который не нужен в коллекции;
 Ставка - предмет, на который в настоящее время сделана ставка;
Ставка - предмет, на который в настоящее время сделана ставка;
 Заказана - объект, который был заказан;
Заказана - объект, который был заказан;
 Есть - объект, хранящийся в коллекции;
Есть - объект, хранящийся в коллекции;
 Дубликат - копия или запасной предмет коллекции;
Дубликат - копия или запасной предмет коллекции;
 Замена - предмет, который можно обменять на более качественный;
Замена - предмет, который можно обменять на более качественный;
 Продана - предмет, который был продан;
Продана - предмет, который был продан;
 Нужна - объект, который желательно приобрести;
Нужна - объект, который желательно приобрести;
 На продажу - предмет, выставленный на продажу;
На продажу - предмет, выставленный на продажу;
 Утеряна - предмет, утерянный из коллекции (украденный или потерянный);
Утеряна - предмет, утерянный из коллекции (украденный или потерянный);
 Проход - объект, который отслеживается на аукционе или в магазине.
Проход - объект, который отслеживается на аукционе или в магазине. - Сохранность - степень износа монеты;
- Количество - количество дубликатов или монет в ролле;
- Формат - формат распространения (одиночная монета или в наборе);
- Состояние;
- Место - место монеты в хранилище;
- Хранилище - описание физического местоположения монеты;
- Штрих-код;
- Грейдер;
- Брак - описание барка монеты;
- Особенности.
- Статус - основная характеристика, определяющая наличие монеты в коллекции. Статус монеты влияет на доступность и содержимое вкладки «Рынок». Доступные значения (можно переименовать в настройках):
- Рынок - Покупка:
- Дата;
- Цена;
- Уплачено - итоговая цена с учетом комиссии;
- Комиссия - дополнительные затраты, связанные с приобретением монеты (комиссия аукциона и/или стоимость доставки). Допускается как ввод суммы комиссии, так и процент от цены (например, 10%). Поле доступно только в окне редактирования монеты;
- Продавец;
- Место;
- Счет - ссылка на документ счета покупки на диске или URL-адрес;
- Информация.
- Рынок - Продажа:
- Дата;
- Цена;
- Заработано - итоговая полученная сумма с учетом комиссии;
- Комиссия - дополнительные затраты, связанные с приобретением монеты (комиссия аукциона и/или стоимость доставки). Допускается как ввод суммы комиссии, так и процент от цены (например, 10%). Поле доступно только в окне редактирования монеты;
- Покупатель;
- Место;
- Счет - ссылка на документ счета продажи на диске или URL-адрес;
- Информация.
- Карта
- Адрес;
- Широта;
- Долгота;
- Технические данные - Параметры (физические параметры монеты):
- Состав;
- Материал;
- Материал 2;
- Проба;
- Масса;
- Диаметр;
- Толщина;
- Ширина;
- Высота;
- Форма;
- Ав/Рев - соотношение аверса и реверса (медальное, монетное).
- Технические данные - Специфика:
- Диаметр - реальный диметр монеты;
- Масса - реальная масса монеты;
- Оси - описывает, как аверс и реверс штампа были выровнены друг относительно друга при чеканке монеты. Чаще всего выражается в градусах, но также может выражаться как циферблат в часах;
- Изменение.
- Технические данные - Чеканка (данные о выпуске монеты):
- Дата выпуска;
- Тираж;
- Период выпуска;
- Качество - технология чеканки;
- Примечание.
- Дизайн (описание дизайна монеты):
- Аверс - изображение аверса;
- Дизайн (аверса);
- Художник (аверса);
- Гравер (аверса);
- Цвет (аверса);
- Реверс - изображение реверса;
- Дизайн (реверса);
- Художник (реверса);
- Гравер (реверса);
- Цвет (реверса);
- Гурт - изображение гурта или подписи на банкноте;
- Тип - тип гурта монеты или должность лица, подписавшего монету;
- Надпись - надпись на гурте монеты или имя лица, подписавшего банкноту;
- Подпись - изображение подписи на банкноте;
- Тип - тип буртика монеты или должность лица, подписавшего банкноту;
- Подпись - имя лица, подписавшего банкноту;
- Тема - описание темы или события, которой посвящена монета или ее дизайн;
- Классификация:
- 1 №, 2 №, 3 №, 4 № - номера разновидности монеты по каталогам;
- Редкость;
- Fine - примерная цены на монету в состоянии F-12, F-15;
- VF - примерная цены на монету в состоянии VF-20, VF-25, VF-30, VF-35;
- XF - примерная цены на монету в состоянии EF-40, XF-45;
- Unc - примерная цены на монету в состоянии MS-60 и выше;
- Разновидность, Аверс, Реверс, Гурт - краткое описание разновидности монеты, ее аверса, реверса и гурта;
- URL - web-ссылка на информацию о монете или на файл на диске.
- Изображения:
- Фото 1, Фото 2, Фото 3, Фото 4, Фото 5, Фото 6 - 6 дополнительных фотографий или изображений. Вы можете добавить название для изображения двойным щелчком по названию изображения или по правому щелчку на изображении.
- Системные (не редактируемые, могут отображаться только в Таблице монет):
- ID - уникальный номер монеты в коллекции;
- Позиция - порядок сортировки по умолчанию в Таблице монет;
- Создано - дата добавления монеты;
- Обновлено - дата последнего редактирования монеты;
- Изображение - оптимизированное изображение аверса и реверса монеты для вывода в Таблице монет.
Для некоторых полей значения могут быть получены из справочника (см. 7):
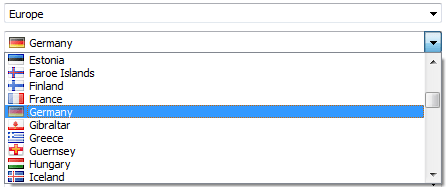
В диалоге Настройки можно убрать часть неиспользуемых полей (см. 8).
Часть полей (такие как Номинал, Год, Количество, Цена, Проба, Масса, Диаметр, Тираж) предназначены для ввода только числовых значений. Для ввода в этих полях значений в расширенном формате ("до Р.Х." в поле Год, дроби в поле Номинал, диапазон в поле Масса и т.п.) необходимо разрешить Свободный формат числовых полей в диалоге Настройки.
Текстовые поля (такие как Тема, Особенности, Описание, Примечание) поддерживают ссылки:

3.1.1 Редактирование изображений
Приложение поддерживает до 11 изображений каждой монеты.
Поддерживаются следующие форматы изображений: BMP, GIF, JPEG, PNG, TIFF, WEBP, JPEG2000, PBM, PGM, PPM, XBM, XPM. Изображения сохраняются в формате JPEG. Большие изображения сжимаются так, что максимальная сторона не превосходит 1024 пикселя (можно изменить в диалоге Настройки).
Для вставки или изменения изображения нажмите правой кнопкой мыши на поле и выберите один из пунктов выпадающего меню:
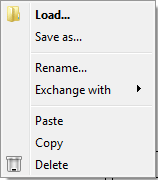
- Загрузить... - выбор изображения из файла на диске;
- Сохранить как... - сохраняет изображение в файл на диске;
- Переименовать... - задать уникальное имя для изображения, которое будет отображаться во всплывающей подсказке панели изображений (см. 4.2);
- Обменять с - меняет местами два изображения;
- Вставить - вставка изображения из буфера обмена (может быть графический файл, изображение скопированное в графическом редакторе или web-ссылка);
- Копировать - копирует изображение в буфер обмена для последующей вставки в графический редактор;
- Удалить - удаляет текущее изображение.
Двойной щелчок по полю изображения открывает окно выбора файла, если изображение еще не установлено, или открывает изображение в Редакторе изображений (см. 9) или стандартном средстве просмотра изображений вашей ОС.
Изображение монеты в Таблице монет автоматически генерируется из изображений аверса и реверса.
3.2 Редактирование монеты
Чтобы отредактировать данные о монете необходимо дважды щелкнуть по требуемой монете, щелкнуть правой кнопкой по требуемой монете и выбрать Редактировать..., выделить монету и нажать клавишу Enter или выбрать меню Запись->Редактировать.... После этого откроется диалог Редактирования, описанный в 3.1.
3.3 Клонирование монеты
Для быстрого добавления схожей монеты можно воспользоваться клонированием. Для этого щелкните правой кнопкой по монете и выберите пункт Clone. Откроется окно Редактирования заполненное информацией о новой монете, отредактируйте требуемые поля и сохраните.
Так же можно скопировать (нажав Ctrl + Ins или Ctrl + C) имеющуюся монету и вставить ее (нажав Shift + Ins или Ctrl + V) - при этом так же откроется диалог Редактирования.
Скопированную монету или группу монет (см. ниже) можно вставить в стороннее приложение (например, MS Excel или Notepad). При этом, при вставке в стороннее приложение будут скопированы только текстовые поля (без изображений).
Так же можно добавить новую монету с предварительно заполненными полями из Дерева. Для этого щелкните по элементу Дерева правой кнопкой и выберите Добавить новую монету.... В открывшемся диалоге Редактирования будут заполнены все общие поля для монет соответствующих данному элементу.
3.4 Редактирование нескольких монет
Иногда требуется изменить некоторые поля сразу у нескольких монет. Для этого выделите требуемые монеты (для выделения нескольких монет используйте щелчок с зажатой кнопкой Shift или Ctrl, для выделения всех монет нажмите Ctrl + A), щелкните правой кнопкой мыши по выделенной группе монет и выберите Редактировать все... или меню Запись->Редактировать....
В открывшемся диалоге Редактирования будут заполнены все совпадающие поля для выделенной группы монет. У каждого поля будет находиться флажок разрешающий или запрещающий применение значения поля ко всей группе монет при сохранении:
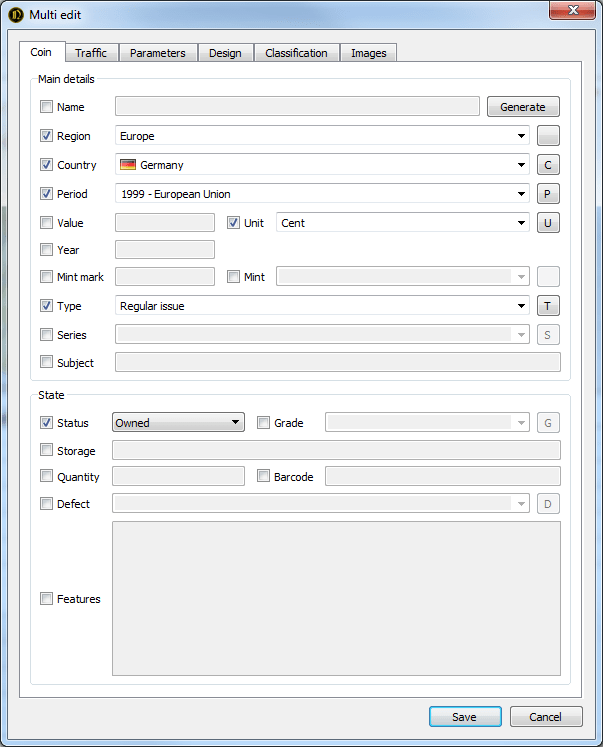
Так же групповое редактирование доступно из Дерева - щелкните правой кнопкой по элементу дерева и выберите Редактировать монеты....
3.5 Удаление
Удалять монеты из коллекции можно по одной или группой. Для удаления выберите меню Запись->Удалить, щелкните правой кнопкой по выделенной монете или группе монет и выберите Удалить или нажмите клавишу Del.
Удаляемые монеты удаляются из коллекции сразу и восстановлению не подлежат - будьте внимательны.
4 Просмотр монет
4.1 Таблица монет
Таблица монет является центральным элементом приложения, служит для отображения данных о монете в соответствии выбранными с настройками.
Количество и расположение полей можно задать в меню Список->Выбрать столбцы... или щелкнув правой кнопкой мыши по заголовку таблицы и выбрав Выбрать столбцы....
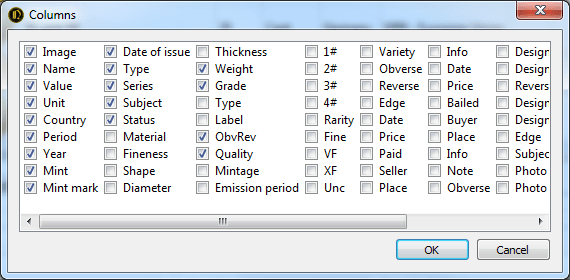
В открывшемся диалоге необходимо отметить интересующие поля. Перетаскивая названия полей мышкой можно менять расположение полей относительно друг друга. Так же можно перетаскивать заголовки полей непосредственно в таблице монет. Щелчок по заголовку поля отсортирует таблицу по данным выбранного поля.
Управлять шириной столбца таблицы можно расширяя мышкой границу заголовка столбца или щелкнув правой кнопкой по заголовку и выбрав Подогнать размер.
4.2 Панель изображений
This panel displays images tied to the coin. At the bottom of the panel are checkboxes allowing you to control the number of simultaneously displayed images.
Double-clicking opens the imagen in the Image Editor (see 9) or in the standard image viewer of your OS. When you hover your mouse over an image, a unique image name is displayed, if it was specified when editing the coin.
4.3 Фильтр
С помощью меню в заголовках столбцов таблицы можно отфильтровать монеты по значению полей.
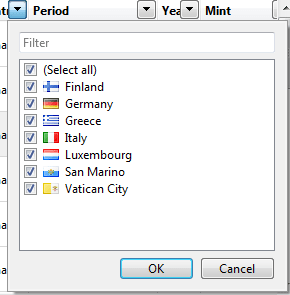
Меню фильтров содержит все значения столбца. Отмеченные значению будут выводится, остальные будут скрыты. Чтобы отметить все элементы или снять отметки со всех значений отметьте (Все). В верхней части меню расположено поле, позволяющее отфильтровывать значения меню.
Для сброса всех фильтров в текущем списке нажмите кнопку Сбросить все фильтры на панели инструментов:

4.4 Дерево
Дерево в левой части окна приложения позволяет группировать монеты по значениям полей. При выборе элемента дерева в таблице выводятся монеты соответствующие выбранному значению.
Для настройки дерева щелкните правой кнопкой по элементу дерева и выберите Настроить дерево...:
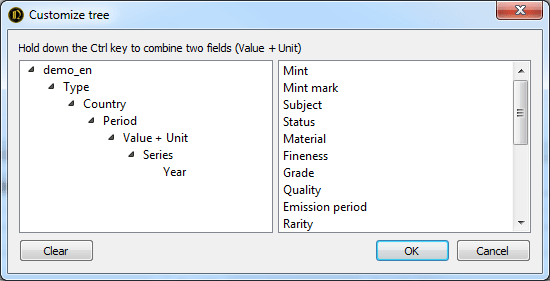
В открывшемся диалоге можно менять структуру дерева перетаскивая мышкой элементы. Элементы, перетаскиваемые справа налево добавляются в конец дерева. Перетаскивание слева направо удаляет элементы из дерева. Для объединения двух полей (например, Номинал+Валюта), необходимо при перетаскивании зажать клавишу Ctrl.
4.5 Списки
Списки позволяют иметь несколько независимых представлений коллекции. Каждый список хранит свои настройки полей, столбцов, фильтров и дерева. Это позволяет использовать списки как постоянные фильтры.
Добавить новый список можно выбрав меню Список->Новый... или дважды щелкнув по панели списков (на пустом месте рядом с заголовками имеющихся списков) и введя имя нового списка. Так же можно создать копию имеющегося списка щелкнув правой кнопкой по исходному списку и выбрав Дублировать.
Название списка можно изменить выбрав меню Список->Переименовать... или щелкнув правой кнопкой по заголовку списка и выбрав Переименовать....
Закрытые списки не удаляются и доступны в меню Список->Открыть Чтобы окончательно удалить закрытые списки выберите меню Список->Открыть->Удалить все
4.6 Строка состояния
В нижней части окна приложения находится строка состояния, отображающая имя и путь к файлу коллекции, общее количество монет в коллекции и в текущей Таблице монет, количество монет в выделенной группе.

5 Управление файлом коллекции
Файл коллекции является обычным файлом с расширением .db и хранит все данные о коллекции включая изображения, кроме справочников (см. 7). Вы можете копировать, перемещать, удалять и переименовывать его средствами вашей ОС.
5.1 Создание/Открытие
Для создания новой коллекции выберите меню Файл->Новая.... В открывшемся диалоге необходимо выбрать расположение и имя нового файла коллекции.
Для открытия имеющегося файла коллекции выберите меню Файл->Открыть... и выберите требуемый файл. Так же можно ассоциировать файлы коллекции (например, при выборе соответствующей опции при установке приложения) и открывать их автоматически при "вызове" из файлового менеджера.
В меню File отображается до 5 последних открытых коллекций доступных для быстрого открытия.
5.2 Резервное копирование
Для предотвращения потери данных коллекции из-за аппаратных, программных, человеческих ошибок, а также работы вредоносных программ рекомендуется выполнять резервное копирование. Для создания резервной копии коллекции выберите меню Файл->Резервное копирование. При этом будет создана копия текущей коллекции с добавленной меткой даты и времени (например, demo_171025115112.db для копии сделанной в 11:51:12 25/10/2017) в каталоге указанном в настройках. Для восстановления данных достаточно переименовать файл резервной копии, удалив метку. Так же вы можете скопировать файл коллекции средствами вашей ОС.
Примечание: Рекомендуется хранить резервные копии на физическом носителе, отличном от рабочего. Выбор облачного хранилища, например Dropbox, может быть хорошим вариантом. Так же важно делать резервные копии на регулярной основе, перед или после внесения большого количества изменений (см. 8.4).
5.3 Сжатие
В виду особенностей реализации SQLite, обеспечивающей хранение данных коллекции, при удалении данных в файле коллекции память не освобождается автоматически. Со временем это может привести к росту размера файла коллекции, его фрагментации и замедлению работы приложения. При необходимости вы можете уменьшить размер файла коллекции освободив лишнее "пустое" пространство выбрав меню Файл->Сжать.
5.4 Пароль
В меню Файл->Установить пароль... можно задать пароль, который будет запрашиваться при каждом открытии коллекции.
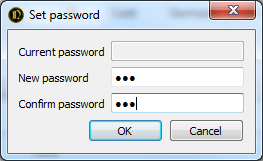
Внимание: шифрование данных не выполняется, так что защита паролем не может считаться полной.
5.5 Синхронизация
Изменения, сделанные в нескольких копиях файла коллекции, можно безопасно объединить, воспользовавшись меню Файл->Синхронизировать....
Наиболее важные свойства алгоритма синхронизации:
- Все новые записи будут добавлены (определяются по полю Создано) в открытую коллекцию.
- Записи с одинаковым значением поля ID и Создано будут обновлены, если значение поля Обновлено меньше в открытой коллекции.
5.6 Импорт
OpenNumismat позволяет вам импортировать данные из коллекций созданных в других приложениях (MS Excel, CoinManage, Collection Studio и Tellico) или сайтах (Colnect, Numista и uCoin.net).
Для импорта из MS Excel необходимо выбрать меню Файл->Импортировать->Excel и выбрать исходный файл. После этого откроется диалог сопоставления столбцов коллекции с первыми 10 монетами из исходного файла:
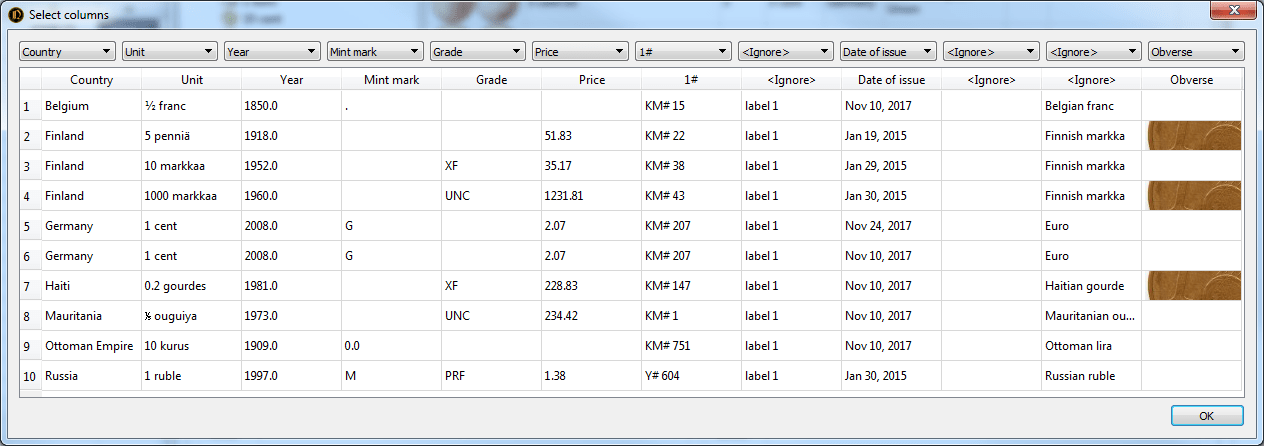
6 Отчеты
6.1 Генерации отчетов
В приложении поддерживается генерация отчетов по шаблонам. Вы можете редактировать имеющиеся или создавать свои собственные шаблоны отчетов.
Сгенерированный отчет можно распечатать или сохранить в форматах HTML, PDF, MS Word из диалога Предпросмотр.
Для создания отчета необходимо выделить монеты, данные по которым войдут в отчет, и открыть диалог Предпросмотр выбрав меню Отчет ->Отчет...:
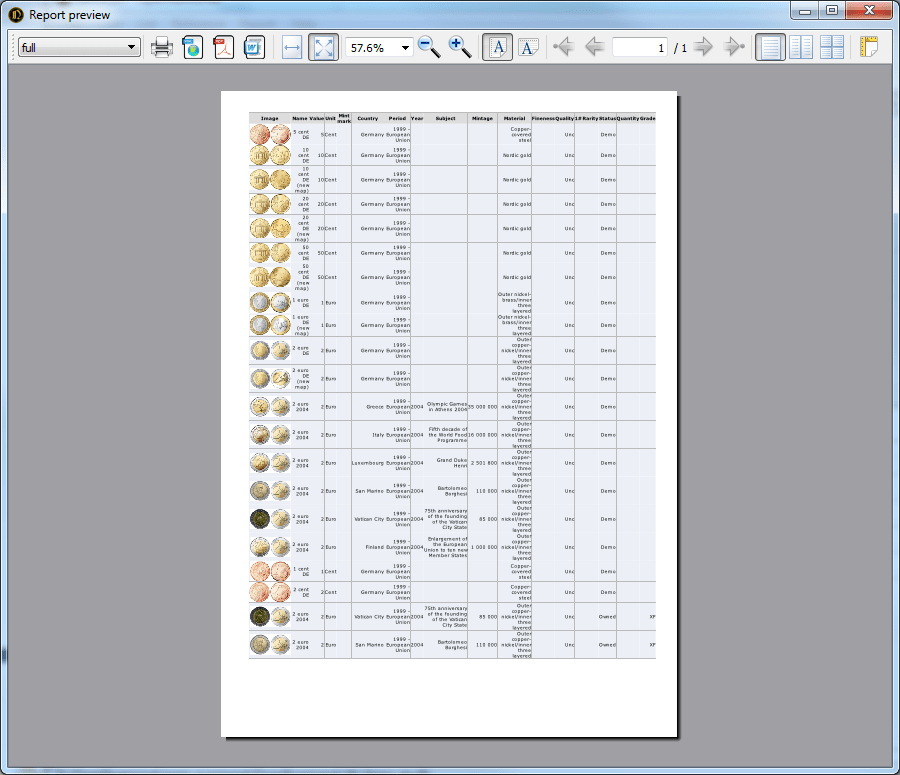
В диалоге Предпросмотр можно выбрать шаблон отчета (левый список на панели инструментов), управлять режимом предпросмотра и распечатать или сохранить отчет в файл требуемого формата (правые кнопки на панели инструментов).
Примечание: Диалог предпросмотра использует старую библиотеку для генерации HTML. Поэтому отчеты при предпросмотре могут отличаться от просмотра в современных браузерах. Так же возможно аварийное завершение приложения при генерации больших отчетов (более 100 монет). Для просмотра и печати отчета рекомендуется использовать Быстрый просмотр (см. 6.2) для открытия отчета в вашем браузере.
6.2 Быстрый отчет
Выбрав меню Отчет->Открыть в браузере можно быстро просмотреть отчет для выделенных монет в формате HTML.
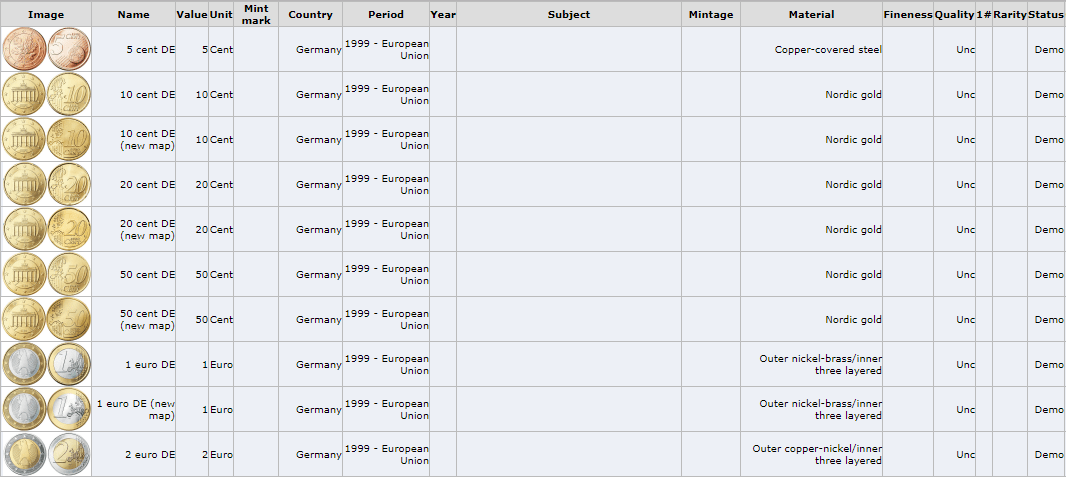
Для быстрого отчета используется шаблон, установленный в диалоге Настройки в качестве Шаблона по умолчанию.
6.3 Редактирование шаблонов
Механизм генерации отчетов по шаблонам основан на свободной библиотеке Jinja2.
Пользовательские шаблоны должны располагаться в паке Документы (обычно C:\Users\user\Documents\OpenNumismat\templates). Каждый шаблон в отдельной папке, имя которой используется как название шаблона.
Отчеты генерируются в кодировке UTF-8 и, соответственно, шаблоны должны быть в этой же кодировке. Поэтому для редактирования шаблонов рекомендуется использовать, например, Notepad++.
Внимание: при удалении, переустановке или обновлении приложения пользовательские шаблоны могут быть утрачены. Всегда выполняйте резервное копирования ваших шаблонов, если вы вносите в них изменения, перед этими действиями.
6.4 Примеры шаблонов отчетов
Commemoratives_ByCountry
Commemoratives_ByYear
holders
6.5 Экспорт текущей Таблицы монет
OpenNumismat позволяет сохранять текущую Таблицу монет со всеми примененными фильтрами и сортировкой в отдельный файл формата MS Excel, HTML или CSV (Примечание: в текущей реализации изображения не экспортируются).
Экспортировать Таблицу монет можно в меню Отчет->Сохранить текущий список.... В открывшемся диалоге выбрать имя файла, требуемый формат и сохранить файл.
6.6 Статистика
Также для создания любых диаграмм и расчета статистики вы можете использовать MS Excel. Скопируйте требуемые монеты из OpenNumismat в MS Excel или экспортируйте Таблицу монет в файл MS Excel (см. 6.5) и используйте его возможности.
6.7 Сводка
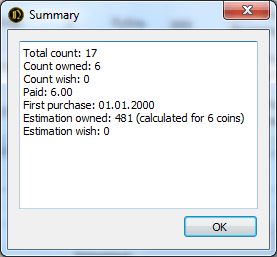
7 Справочники
Справочники облегчают ввод данных при редактировании монеты, а так же позволяют добавить иконки (например флаги) в отображение данных. Справочники доступны для следующих полей: Регион, Страна, Период, Правитель, Валюта, Монетный двор, Серия, Сохранность, Материал, Форма, Качество, Гурт, Редкость, Ав/Рев, Тип, Брак, Место (покупки или продажи).
Редактирование справочников доступно из диалога Редактирования:
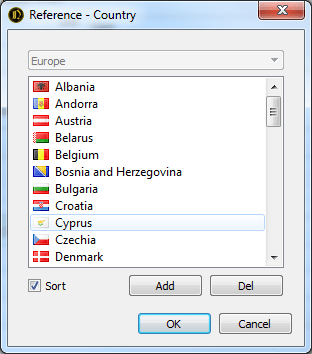
или из меню Справочник->Редактировать...:
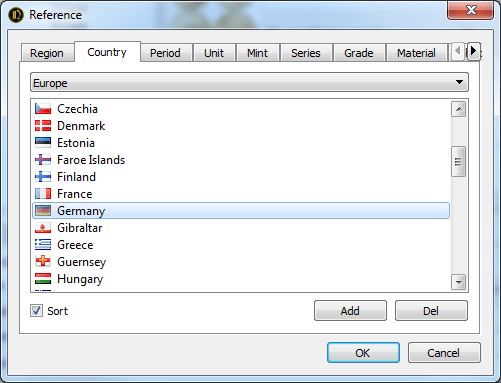
Щелчок правой кнопкой мыши по элементу справочника открывает доступ к добавлению или удалению иконки элемента:
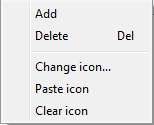
Справочники Страна, Период, Правитель, Валюта, Монетный двор, Серия являются зависимыми и их обновление доступно, только если вы выберете значение базового поля, которое существует в справочнике. Например, чтобы добавить новый монетный двор, вы должны сначала выбрать существующую страну.
Флажок Сортировать отсортирует все элементы справочника, иначе все элементы будут отображаться в порядке ввода.
Для быстрого заполнения справочников введенными данными из коллекции выберите меню Справочник->Заполнить из коллекции.
По умолчанию справочники хранятся в отдельном файле с расширением .ref, который может быть скопирован, переименован или удален средствами вашей ОС. Путь к файлу справочников можно задать в диалоге Настроек.
Так же вы можете прикрепить текущий справочник к файлу коллекции. Выберите Справочник->Прикрепить текущий справочник для прикрепления или Справочник->Открепить текущий справочник для удаления справочника из коллекции и использования справочника из Настроек.
8 Настройки
Диалог Настройки позволяет конфигурировать внешний вид и поведение приложения. Для открытия диалога выберите меню Файл->Настройки:
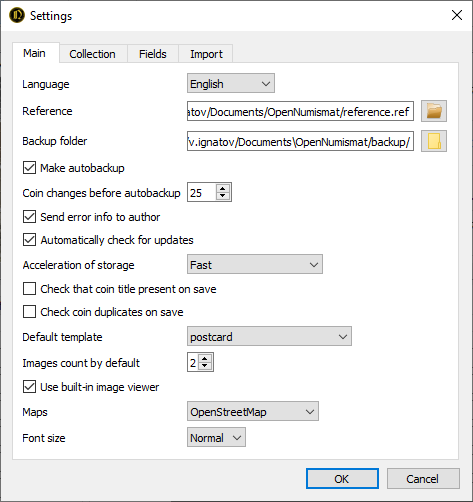
8.1 Поля
Панель Поля диалога настроек позволяет переименовывать и убирать из интерфейса часть полей коллекции. При этом в интерфейсе программы будут отображаться только выбранные поля, но данные буду сохранены для всех полей.
8.2 Ускорение хранилища
SQLite database engine имеют несколько настроек, которые влияют на скорость и надежность:
- Надежно - все изменения будут гарантированно сохранены;
- Быстро - изменения могут быть потеряны при отключении питания во время операции (рекомендуется в большинстве случаев);
- Очень быстро (опасно) - рекомендуется при выполнении большого количества изменений при условии, что вы выполняете резервное копирование.
8.3 Количество изображений по умолчанию
Количество изображений в панели Изображений по умолчанию.8.4 Автоматические резервные копии
Вы можете включить автоматическое резервное копирование. При этом резервные копии будут выполняться после изменения указанного количества записей.8.5 Коллекция
Настройки для коллекции (хранятся для каждого файла коллекции)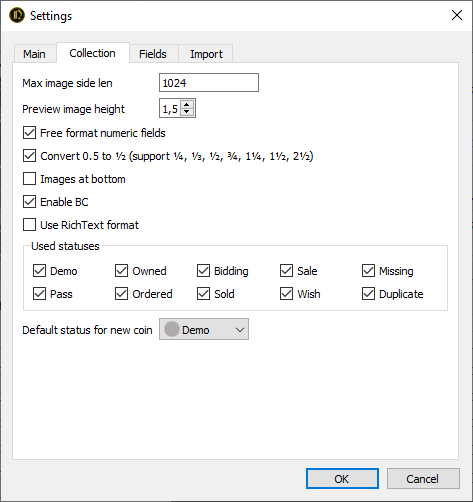
Высота изображение предпросмотра:
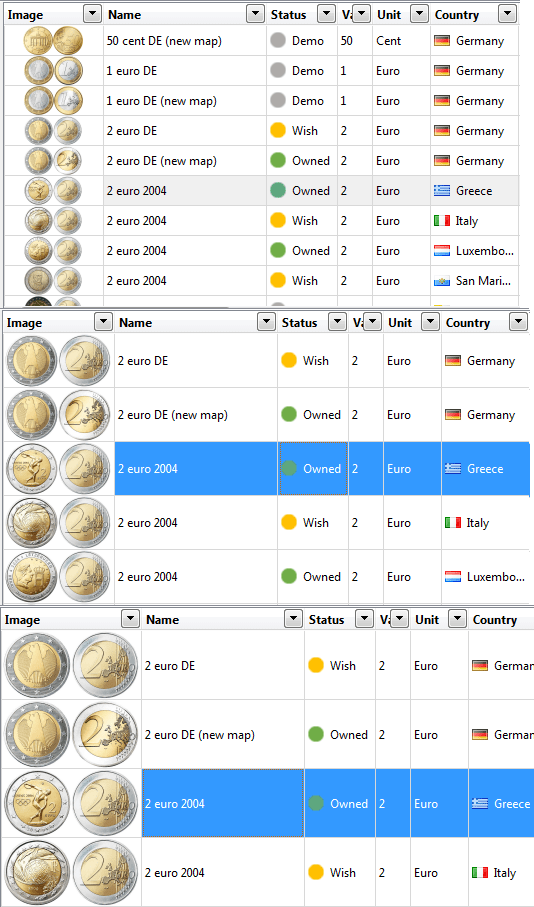
Свободный формат числовых полей - для ввода значений в расширенном формате (знак вопроса в поле Год, дроби в поле Номинал, диапазон в поле Вес и т.п.).
Изображения снизу:
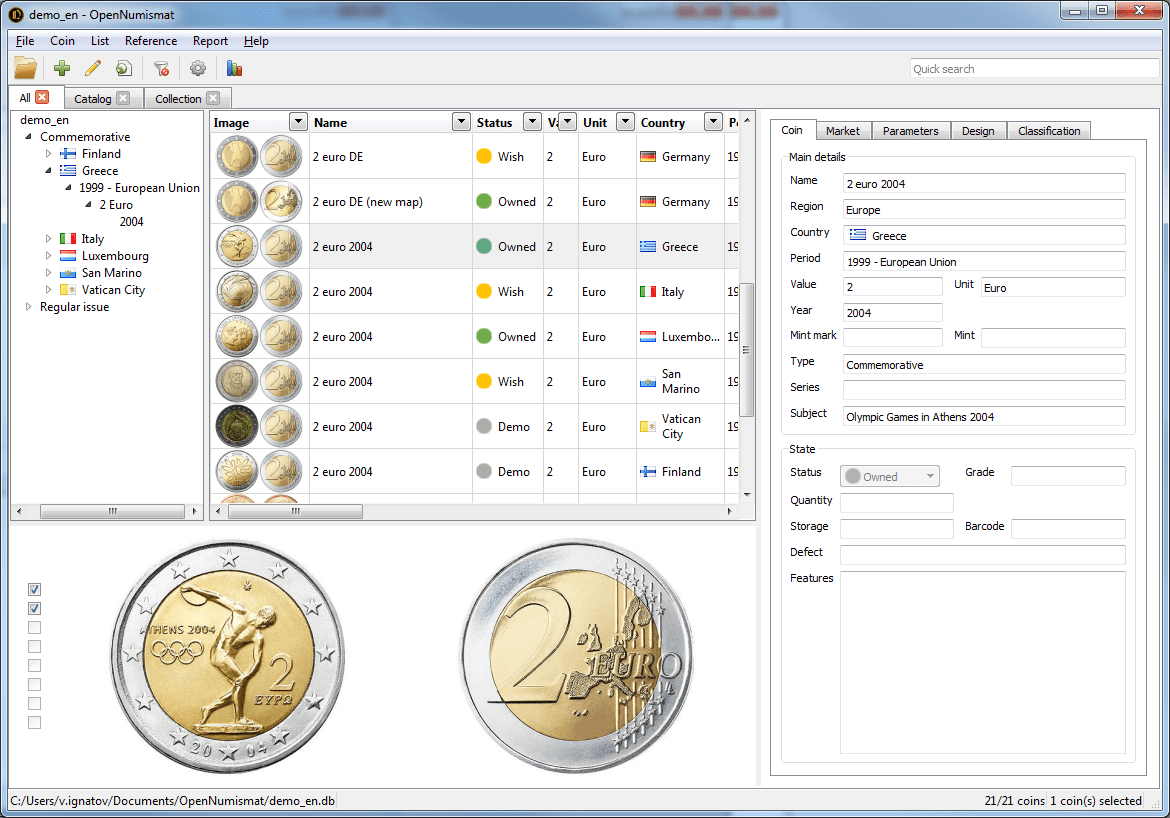
9 Редактор изображений
OpenNumismat имеет встроенный Редактор изображений (основной проект https://github.com/OpenNumismat/ImageEditor), который может быть включен в Настройках.
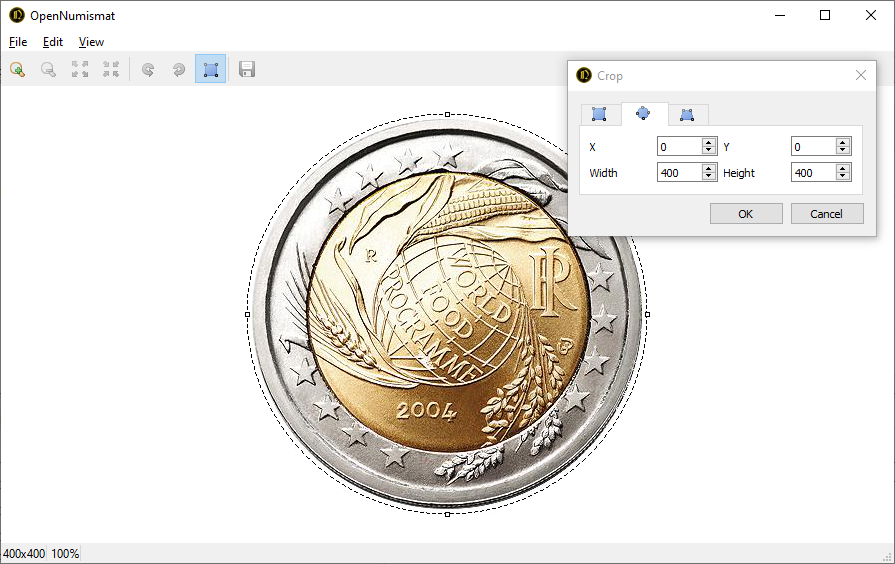
Характеристики
- Поддерживает популярные форматы изображений: JPEG, PNG, BMP, TIFF, GIF, WebP
- Поддержка веб-камеры для получения фотографий (для лучшего результата попробуйте Camo)
- Полноэкранный режим
- Инструменты редактирования изображений: поворот, обрезка (прямоугольник, эллипс, преобразование перспективы)
- До 10 повторов/отмен действий
- Один щелчок мыши для переключения между режимом наилучшего соответствия и режимом фактического размера
- Масштабирование колесом мыши
Горячие клавиши
Ctrl + O — Открыть файл
Ctrl + S — Сохранить
Ctrl + C, Ctrl + Insert — Копировать
Ctrl + V, Shift + Insert — Вставить
Ctrl + Z — Отмена
Ctrl + Y — Повтор
Alt + ← — Повернуть вправо
Alt + → — Повернуть влево
C — Открыть инструмент обрезки
R — Открыть инструмент поворота
Ctrl + ← — Предыдущее изображение
Ctrl + → — Следующее изображение
Ctrl + ↑ — Предыдущая запись
Ctrl + ↓ — Следующая запись
+ — Увеличить масштаб
- — Уменьшить масштаб
0 — Заполнить окно
1, A — Масштаб 100%
2 — Масштаб 200%
3 — Масштаб 300%
4 — Масштаб 400%
5 — Масштаб 500%
6 — Масштаб 600%
F11 — Полный экран
Esc — Выход
Mouse wheel upward — Zoom in
Mouse wheel downward — Zoom out
Mouse left button dbl click — Zoom in
Mouse middle button press — Zoom in
Mouse right button dbl click — Zoom out