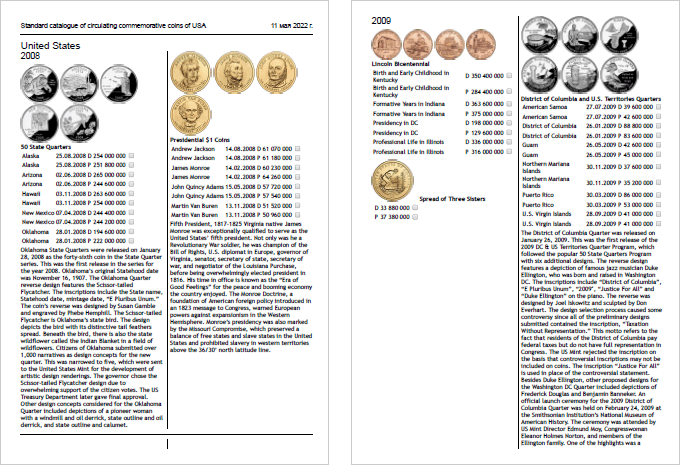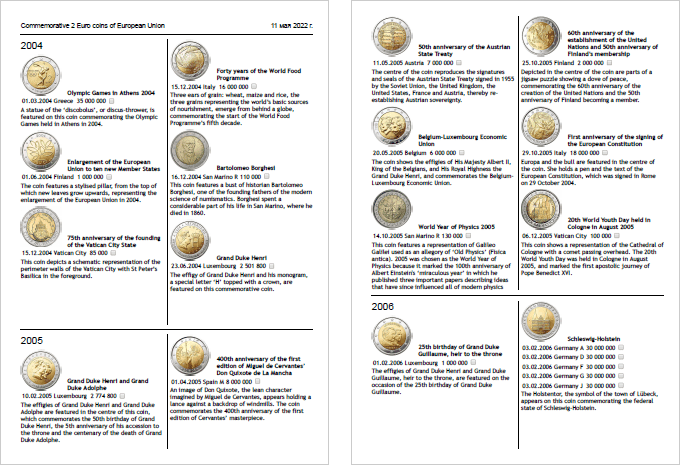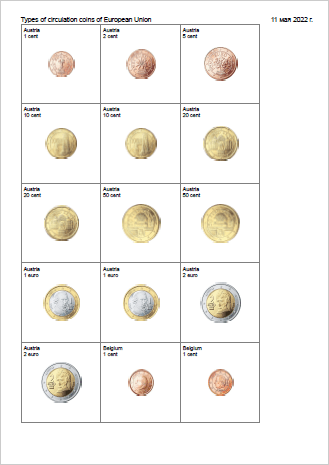Användar manual
1 Introduction2 General view
3 Entering coins
4 View Coins
5 Managing a collection file
6 Reports
7 References
8 Settings
9 Image Editor
1 Introduktion
1.1 Beskrivning
OpenNumismat är en praktisk och pålitlig applikation som syftar till myntsamlare, numismatiker eller amatörer som vill skapa en numismatiksamling.
Med OpenNumismat kan du organisera och hantera din myntinsamling: skapa en avancerad katalog över dina mynt, önskemål och säljlistor,och se statistik för din samling.
OpenNumismat distribueras i sin helhet helt gratis. Källkoden är licensierad enligt GPL-3.0 och tillgänglig på GitHub.
Officiell webbplats finns på http://opennumismat.github.io.
1.2 Funktioner i genomförandet
OpenNumismat is based on the PySide6 library with the SQLite database engine to store the data collection, which allowed to achieve lightness and responsiveness of the interface and cross-platform.
A complete list of the used components and libraries is available here.
Ikoner som används i användargränssnitt baserat på LED-ikonen Set in v1.0, Mjuka Skrap ikoner av Deleket och Flagg ikoner.
Översättning av gränssnittet implementerat av entusiaster som använder tjänsten Transifex. Tack för hjälpen!
1.3 Licens
OpenNumismat är fri programvara: Du kan omfördela den och / eller ändra den enligt villkoren i GNU General Public License som publicerad av Free Software Foundation, antingen version 3 i Licensen eller (eventuellt) senare version.
OpenNumismat distribueras i hopp om att det kommer att vara användbart, men UTAN NÅGOT GARANTI. utan även den underförstådda garantin för SÄLJBARHET eller EGNETHET FÖR ETT SÄRSKILT SYFTE. Se GNU General Public License för mer information.
Du borde ha fått en kopia av GNU General Public License tillsammans med OpenNumismat. Om inte, se https://www.gnu.org/licenses/.
2 Allmänna synpunkter
När du startar programmet startar huvudfönstret med en demo-samling:
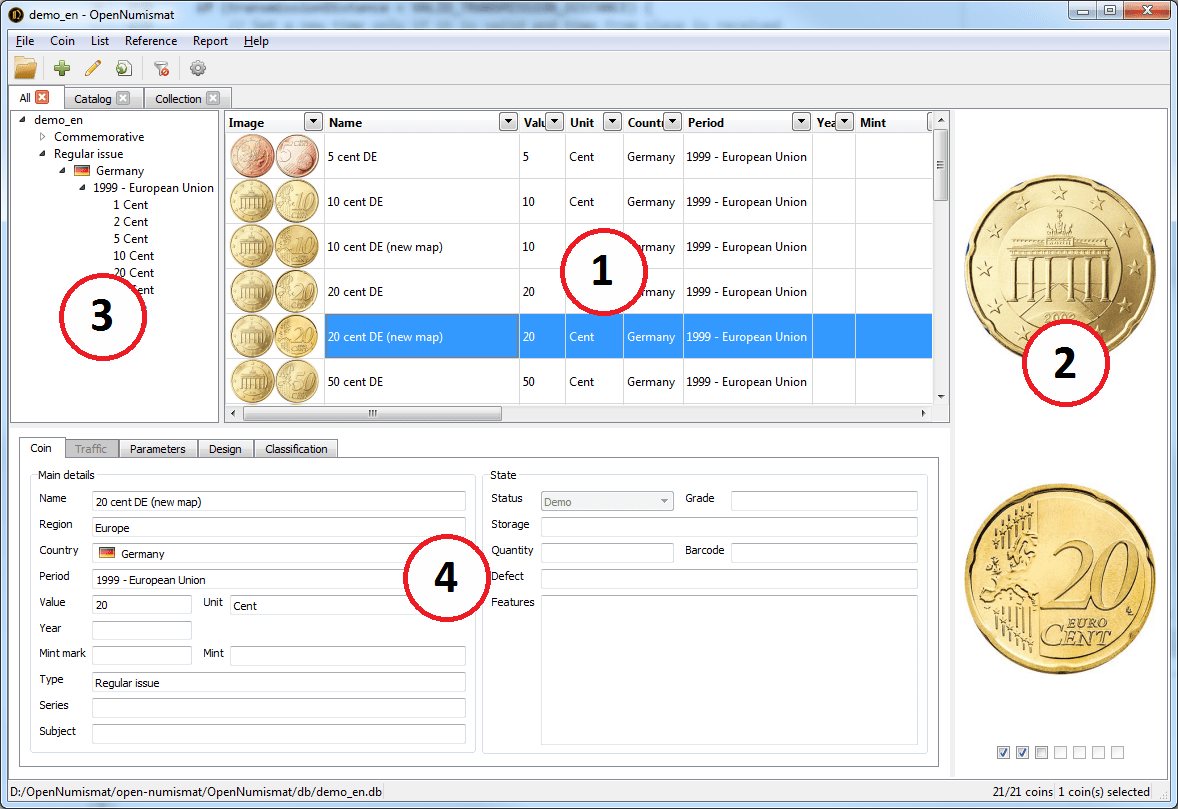
Huvudfönstret består av följande huvudelement:
- Mynt lista
- Bildpanel
- Träd
- Info panel
När du klickar på något mynt i mynt listan, visas detaljerad information: I bildpanelen - myntsfotografier, träder ut i trädet till det element som beskriver myntet visar informationspanelen alla inmatade myntdata.
Du kan skapa en ny tom samling eller redigera en demo genom att skriva in nya data.
2.1 Table of coins view
You can change the view of Table of coins by menu View->Change view
![]()
![]()
2.2 Details panel
You can switch Info panel to Statistics or Map by menu View->Details
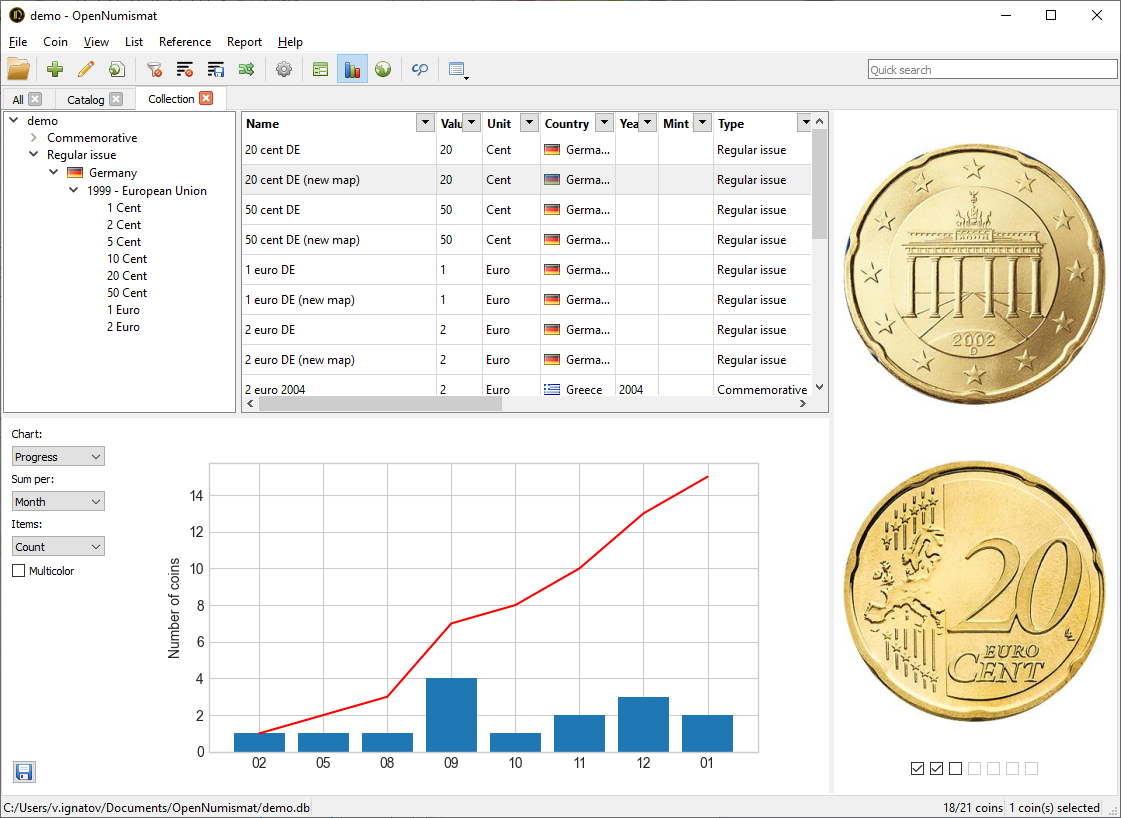

3 Inmatning av mynt
3.1 Lägga till ett mynt
Hantera din samling genom att lägga till poster om alla köpta, sålda eller önskade mynt.
To add a new coin, select the Record->Add menu or press the Ins key. After that, the Edit dialog opens:
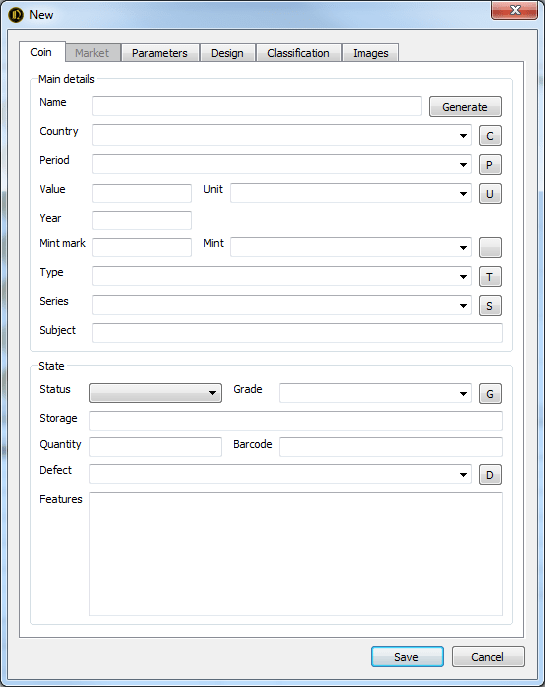
The Edit dialog contains 7 tabs with the following fields:
- Overall - Main details:
- Category - type of collectable item;
- Namn - ett beskrivande namn på myntet (kan skapas automatiskt från de återstående fälten genom att klicka på 'Generera' -knappen);
- Område;
- Land;
- Period - period in the history of the country or coinage period;
- Emitent;
- Linjal;
- Valör;
- Enhet;
- Year - gregorian year;
- Year on coin;
- Mint;
- Myntmärke - ett tecken på mynten
- Typ;
- Serie - en serie minnesmynt;
- Ämne - En händelse eller ett föremål till vilket ett minnesmynt är dedikerat.
- Overall - State (state of coin from the collection):
- Status - the main characteristic that determines the presence of a coin in the collection. The coin status affects the availability and content of the Market tab. Available values (can be renamed from Settings):
 Demo - an existing item that is not present and is not needed in the collection;
Demo - an existing item that is not present and is not needed in the collection;
 Bidding - an item that is currently being bid on;
Bidding - an item that is currently being bid on;
 Ordered - an object that has been ordered;
Ordered - an object that has been ordered;
 Owned - an object that is owned in the collection;
Owned - an object that is owned in the collection;
 Duplicate - copy or spare item of the collection;
Duplicate - copy or spare item of the collection;
 Replacement - an item that is for exchange with a better item;
Replacement - an item that is for exchange with a better item;
 Sold - item that has been sold;
Sold - item that has been sold;
 Wish - an object that is desired for purchase;
Wish - an object that is desired for purchase;
 Sale - an item that has been put up for sale;
Sale - an item that has been put up for sale;
 Missing - an item that is missing from the collection (stolen or lost);
Missing - an item that is missing from the collection (stolen or lost);
 Pass - object that is under watched in auction or store.
Pass - object that is under watched in auction or store. - Grad - graden av myntslitage
- Mängd - antalet duplikat eller mynt i rullen;
- Format - distributionsformat (enskilt mynt, set eller roll);
- Kondition;
- Seat - a seat of the coin in the storage;
- Lagring - en beskrivning av myntens fysiska läge
- Streckkod;
- Grader;
- Defekt - en beskrivning av den myntgjorda felet;
- Funktioner.
- Status - the main characteristic that determines the presence of a coin in the collection. The coin status affects the availability and content of the Market tab. Available values (can be renamed from Settings):
- Marknad - Köp:
- Datum;
- Pris;
- Betald - slutpris inklusive provision
- Commission - additional costs associated with the acquisition of a coin (auction fee and/or shipping cost). It is allowed to enter the commission amount, as well as the percentage of the price (for example, 10%). The field is available only in the coin editing window;
- Säljare;
- Plats;
- Invoice - link to the purchaise invoice document on disk or URL;
- Info.
- Marknad - Försäljning:
- Datum;
- Pris;
- Bailed - det totala mottagna beloppet med hänsyn till kommissionen;
- Commission - additional costs associated with the acquisition of a coin (auction fee and/or shipping cost). It is allowed to enter the commission amount, as well as the percentage of the price (for example, 10%). The field is available only in the coin editing window;
- Köpare;
- Plats;
- Invoice - link to the sales invoice document on disk or URL;
- Info.
- Karta
- Address;
- Latitude;
- Longitude;
- Technical data - Parameters (physical parameters of the coin):
- Composition;
- Material;
- Material 2;
- Finhet;
- Vikt;
- Diameter;
- Tjocklek;
- Width;
- Height;
- Form;
- Obv / Rev - förhållandet mellan framåt och bakåt (medalj, mynt).
- Technical data - Specificity:
- Diameter - real coin diameter;
- Weight - real coin weight;
- Die Axis - describes how the obverse and reverse dies were aligned to each other when the coin was struck. Most often expressed in degrees, but can also be expressed as the face of a clock in hours;
- Modification.
- Technical data - Minting (coin release data):
- Utgivningsdatum
- Mintage
- Utgivnings period;
- Kvalitetsmyntteknik;
- Notering.
- Design (beskrivning av myntdesign):
- Framsidan - den främre bilden;
- Design (framsida);
- Designer (framsida);
- Gravering (omvänd);
- Färg (omvänd);
- Reverse - the reverse image;
- Design (omvänd);
- Designer (omvänd);
- Gravering (omvänd);
- Färg (omvänd);
- Edge - the image of the edge or the banknote signature;
- Type - type of coin edge or title of the banknote signatory;
- Label - label on the coin edge or banknote signatory name;
- Signature - the image of the banknote signature;
- Type - type of coin rim or title of the banknote signatory;
- Signature - banknote signatory name;
- Ämne - En beskrivning av ämnet eller händelsen som myntet är tillägnad eller dess design
- Klassificering:
- 1, 2, 3, 4 - nummer av en version av ett mynt under kataloger;
- Sällsynthet;
- Fin - det ungefärliga priset på ett mynt i staten F-12, F-15;
- VF - det ungefärliga priset på ett mynt i tillståndet VF-20, VF-25, VF-30, VF-35;
- XF - det ungefärliga priset på ett mynt i staten EF-40, XF-45;
- Unc - det ungefärliga priset på ett mynt i staten MS-60 och däröver;
- Variation, Baksida, Omvänd, Kant - En kort beskrivning av myntens variation, dess framsida, baksidan och kanten.
- URL - webblänk till information om myntet eller till en fil på disken.
- Bilder:
- Photo 1, Photo 2, Photo 3, Photo 4, Photo 5, Photo 6 - 6 additional photos or images. You can add specific title for an image by double-click on image title or right click on image.
- System (ej redigerbart, kan bara visas i mynt tabellen):
- ID - unikt myntnummer i samlingen;
- Position - default sort order in Table of coins;
- Created - date the coin was added;
- Updated - the date of the last editing of the coin;
- Bild - En optimerad bild av framsidan och baksidan av myntet för utmatning i myntbordet.
För vissa fält kan värden erhållas från referensen (se 7):
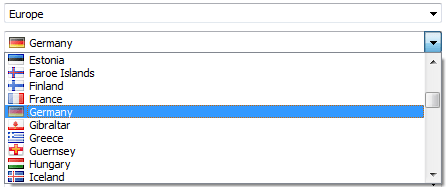
I dialogrutan Inställningar kan du ta bort några av de oanvända fälten (se 8).
Vissa fält (till exempel värde, år, antal, pris, finhet, vikt, diameter, utgåva) anger endast numeriska värden. För att ange värden i det expanderade formatet ('BC' i fältet År, fraktioner i Nominellt fält, intervall i viktfältet etc.) i dessa fält måste du aktivera numeriska fält för fria format i dialogrutan Inställningar.
Textfält (till exempel ämne, funktioner, beskrivning, anmärkning) supportlänkar:

3.11 Redigera Bilder
The application supports up to 11 images of each coin.
The following image formats are supported: BMP, GIF, JPEG, PNG, TIFF, WEBP, JPEG2000, PBM, PGM, PPM, XBM, XPM. Images are saved in JPEG format. Large images are compressed so that the maximum side does not exceed 1024 pixels (you can change it in the Settings dialog).
To insert or change an image, right-click on the field and select one of the drop-down menu items:
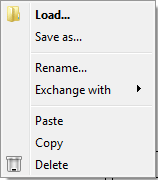
- Ladda ... - välj bild från fil på disk;
- Spara som ... - sparar bilden till en fil på disken;
- Byt namn på ... - Ange ett unikt namn för bilden som kommer att visas i verktygsfältet på bildpanelen (se 4.2).
- Byt ut med - byter två bilder;
- Klistra in - klistra in en bild från klippbordet (det kan vara en grafisk fil, en bild kopierad från en bildredigerare eller en webblänk);
- Kopiera - kopierar bilden till klippbordet för att senare klistra in i bildredigeraren;
- Radera - raderar den aktuella bilden.
Double clicking on the image field opens the file selection window if the image is not yet installed, or opens the image in the Image Editor (see 9) or in the standard image viewer of your OS.
Myntbilden i myntbordet genereras automatiskt från framsidan och bakåtvända bilder.
3.2 Redigera mynt
To edit the coin data, you need to double-click on the required coin, right-click on the desired coin and select Edit..., select the coin and press Enter key or select the Record->Edit... menu. After that, the Edit dialog will be opened, described in 3.1.
3.3 Klona mynt
För att snabbt lägga till ett liknande mynt kan du använda kloning. För att göra detta, högerklicka på myntet och välj Klon. Redigera fönstret fyllt med information om det nya myntet öppnas, redigerar de obligatoriska fälten och sparar.
You can also copy (using Ctrl + Ins or Ctrl + C) the existing coin and paste it (by pressing Shift + Ins or Ctrl + V) - the Edit dialog will also open.
A copied coin or coin group (see below) can be inserted into a third-party application (for example, MS Excel or Notepad). In this case, when inserting into a third-party application, only text fields (without images) will be copied.
Du kan också lägga till ett nytt mynt med förfyllda fält från trädet. För att göra detta högerklickar du på trädelementet och väljer Lägg till nytt mynt .... I den öppna redigeringsdialogen fylls alla vanliga fält för mynt som motsvarar detta element.
3.4 Redigering av flera mynt
Sometimes you need to change some fields at once for several coins. To do this, select the required coins (to select several coins, use the click with the Shift or Ctrl key pressed, to select all the coins, press Ctrl + A), right-click on the selected coin group and select Multi edit... or the Record->Edit... menu.
In the opened Edit dialog, all matching fields for the selected coin group will be filled. Each field will have a checkbox that allows or denies the application of the field value to the whole group of coins when saving:
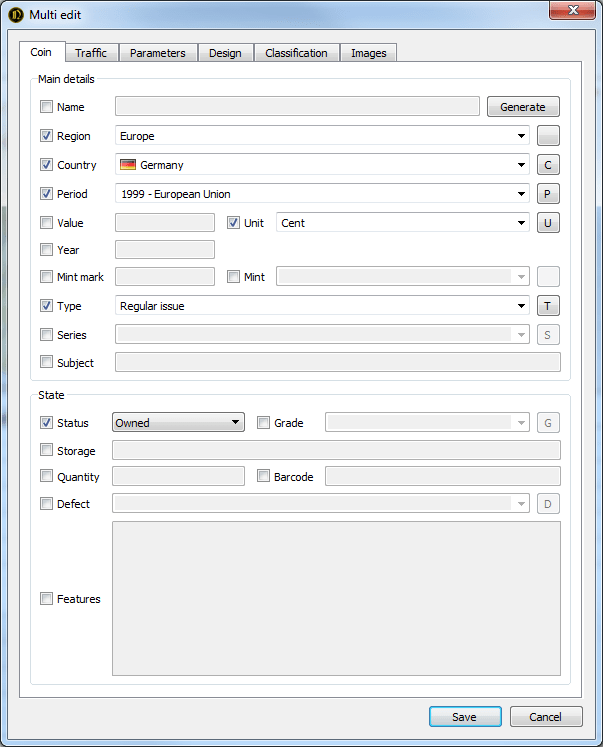
Gruppredigering är också tillgänglig från trädet - högerklicka på trädelementet och välj Redigera mynt ....
3.5 Ta bort
You can remove coins from the collection one by one or by a group. To delete, select the Record->Delete menu, right-click on the selected coin or coin group and select Delete or press the Del key.
Avlägsnade mynt tas bort från samlingen på en gång och kan inte repareras - var försiktig.
4 Visa mynt
4.1 Tabell mynt
Myntbordet är det centrala elementet i applikationen, tjänar till att visa myntdata enligt de som valts med inställningarna.
Antalet och platsen för fält kan ställas in i listan-> Välj kolumner ... -menyn eller genom att högerklicka på tabellrubriken och välja Välj kolumner ....
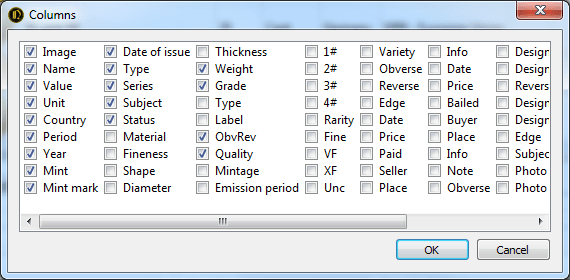
I den öppna dialogrutan är det nödvändigt att markera intressefälten. Att dra namn på fält med en mus kan ändra fältets placering i förhållande till varandra. Du kan också dra fälthuvud direkt i myntbordet. Genom att klicka på fälthuvudet sorteras tabellen enligt det valda fältet.
Du kan styra bredden på en kolumn i ett bord genom att expandera gränsen för kolumnrubriken med musen eller högerklicka på rubriken och välja Justera storlek.
4.2 Bild Panel
This panel displays images tied to the coin. At the bottom of the panel are checkboxes allowing you to control the number of simultaneously displayed images.
Double-clicking opens the imagen in the Image Editor (see 9) or in the standard image viewer of your OS. When you hover your mouse over an image, a unique image name is displayed, if it was specified when editing the coin.
4.3 Filter
Med menyn i kolumnrubrikerna i tabellen kan du filtrera mynt med värdet av fälten.
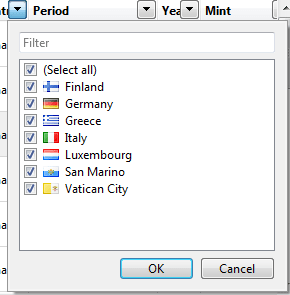
Filtermenyn innehåller alla kolumnvärden. Markerade värden kommer att visas, resten kommer att döljas. Om du vill markera alla objekt eller ta bort markeringar från alla värden, välj (Alla). Överst på menyn finns ett fält som låter dig filtrera bort menyns värden.
För att återställa alla filter i den aktuella listan klickar du på Rensa alla filter på verktygsfältet:

4.4 Träd
Träet på vänster sida i programfönstret låter dig gruppera mynt med fältvärden. När du väljer ett trädelement visas de mynt som motsvarar det valda värdet i tabellen.
För att anpassa trädet, högerklicka på trädelementet och välj Anpassa träd ...:
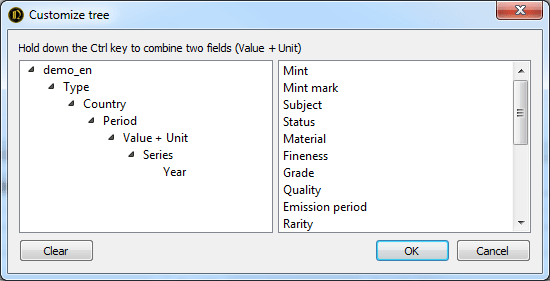
In the opened dialog you can change the structure of the tree by dragging the elements with the mouse. Items that are dragged from right to left are added to the end of the tree. Dragging from left to right removes items from the tree. To merge two fields (for example, Value+Unit), hold down the Ctrl key while dragging.
4.5 Listor
Listorna låter dig ha flera oberoende samlingsvyer. Varje lista lagrar egna inställningar för fält, kolumner, filter och träd. Detta gör att listorna kan användas som permanenta filter.
Lägg till en ny lista genom att klicka på menyn Lista-> Ny ... eller dubbelklicka på listpanelen (från det tomma utrymmet bredvid rubrikerna i befintliga listor) och ange namnet på den nya listan. Du kan också skapa en kopia av den befintliga listan genom att högerklicka på källlistan och välja Klon.
Du kan ändra namnet på listan genom att välja menyn List-> Rename ... eller högerklicka på listans namn och välja Ändra namn .....
Slutna listor raderas inte och finns tillgängliga i listan-> Öppna-menyn. Om du vill radera privata listor permanent väljer du List-> Öppna-> Ta bort alla menyer.
4.6 Status Bar
I botten av programfönstret finns en statusfält som visar namnet och sökvägen till samlingsfilen, det totala antalet mynt i samlingen och i det nuvarande myntbordet, antalet mynt i den valda gruppen.

5 Hantera en samlingsfil
Samlingsfilen är en vanlig fil med förlängningen .db och lagrar all data om samlingen inklusive bilder andra än referenser (se 7). Du kan kopiera, flytta, ta bort och byta namn på det med ditt operativsystem.
5.1 Skapa / Öppna
För att skapa en ny samling, välj menyn Arkiv-> Ny ..... I dialogrutan som öppnas väljer du plats och namn på den nya samlingsfilen.
För att öppna en befintlig samlingsfil, välj menyn Arkiv-> Öppna ... och välj önskad fil. Du kan också associera samlingsfiler (till exempel om du väljer lämpligt alternativ när du installerar programmet) och öppnar dem automatiskt när du ringer från filhanteraren.
Filmenyn visar upp till 5 nyligen öppnade samlingar tillgängliga för snabb öppning.
5.2 Backup
För att förhindra dataförlust av samlingen på grund av maskinvara, programvara, mänskliga fel och arbetet med skadliga program rekommenderas det att utföra en säkerhetskopia. För att skapa en säkerhetskopia av samlingen, välj menyn File-> Backup. Detta skapar en kopia av den aktuella samlingen med det tillagda datum- och tidsstämpeln (till exempel demo_171025115112.db för kopian gjord kl. 11:51:12 den 25/10/2017) i den katalog som anges i inställningarna. För att återställa data, byt namn på backupfilen genom att radera tidsstämpeln. Du kan också kopiera samlingsfilen med ditt
Obs! Det rekommenderas att lagra säkerhetskopior på annat fysiskt medium än arbetaren. Att välja ett molnlagring, som Dropbox, kan vara ett bra alternativ. Det är också viktigt att göra säkerhetskopior regelbundet, före eller efter ett stort antal ändringar (se 8.4).
5.3 Vakuum...
Med tanke på särdrag hos SQLite-implementering, som tillhandahåller lagring av insamlingsdata, släpps inte minnet automatiskt när data tas bort i samlingsfilen. Över tiden kan detta leda till en ökning av storleken på insamlingsfilen, dess fragmentering och avmattning av applikationen. Om det behövs kan du minska storleken på insamlingsfilen genom att släppa onödigt 'tomt' utrymme genom att välja Arkiv-> Vakuummenyn.
5.4 Lösenord
I menyn Arkiv-> Ange lösenord ... kan du ställa in lösenordet som begärs varje gång samlingen öppnas.
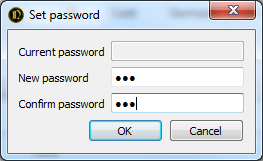
Obs! Datakryptering utförs inte, så lösenordsskyddet kan inte betraktas som fullständigt.
5.5 Synchronization
Ändringar som gjorts i flera kopior av en samlingsfil kan slås samman säkert med menyn Arkiv-> Synkronisera .....
De viktigaste egenskaperna hos synkroniseringsalgoritmen:
- Alla nya poster läggs till (upptäckt av skapat fält) till öppnad samling.
- Inlägg med samma värde som ID och Skapad fält kommer att uppdateras när Uppdaterat fältvärde är mindre i öppnad samling.
5.6 Importing
OpenNumismat allows you to import data from collections creted in another software (MS Excel, CoinManage, Collection Studio and Tellico) or sites (Colnect, Numista and uCoin.net).
For importing from MS Excel select the menu File->Import->Excel and select the source file. After that, the dialog for assigning fields with the first 10 coins from the source file will be opened:
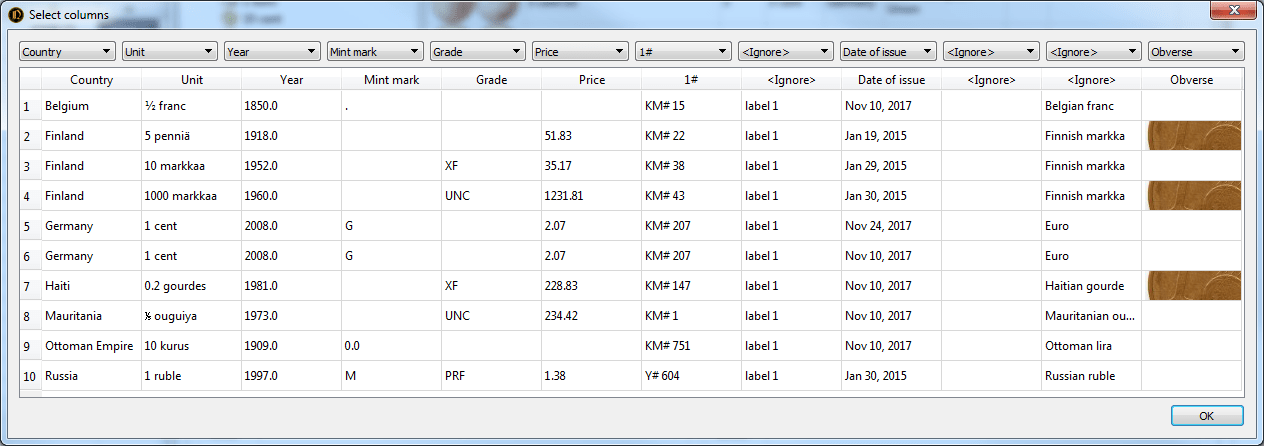
6 Rapporter
6.1 Generera rapporter
Programmet stöder generering av rapporter på mallar. Du kan redigera befintliga eller skapa egna rapportmallar.
Den genererade rapporten kan skrivas ut eller sparas i HTML, PDF, MS Word-format från förhandsgranskningsdialogrutan.
För att skapa en rapport måste du välja de mynt för vilka data som ska ingå i rapporten och öppna förhandsgranskningsdialogrutan genom att välja Rapport-> Rapport ... -menyn:
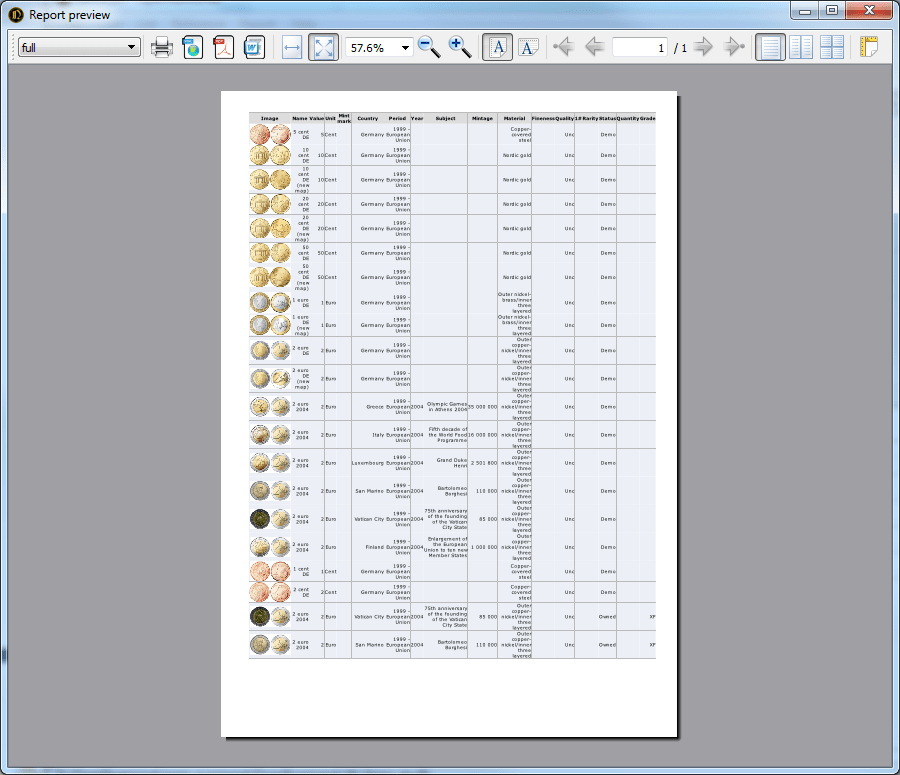
I förhandsgranskningsdialogrutan kan du välja en rapportmall (vänsterlistan på verktygsfältet), styra förhandsvisningsläget och skriva ut eller spara rapporten till en fil med önskat format (höger knapp på verktygsfältet).
Obs! Förhandsgranskningsdialog använd gammalt bibliotek för att generera HTML. Så rapporter i förhandsgranskning kan vara skadade och matchar inte vyn i moderna webbläsare. Det kan också krascha när man genererar stora rapporter (mer än 100 mynt). För visning och utskrift kan du använda Snabbrapport (se 6.2) för öppen rapport i din webbläsare.
6.2 Snabb rapport
Genom att välja Rapport-> Visa i webbläsarmenyn kan du snabbt se rapporten för de valda mynten i HTML-format.
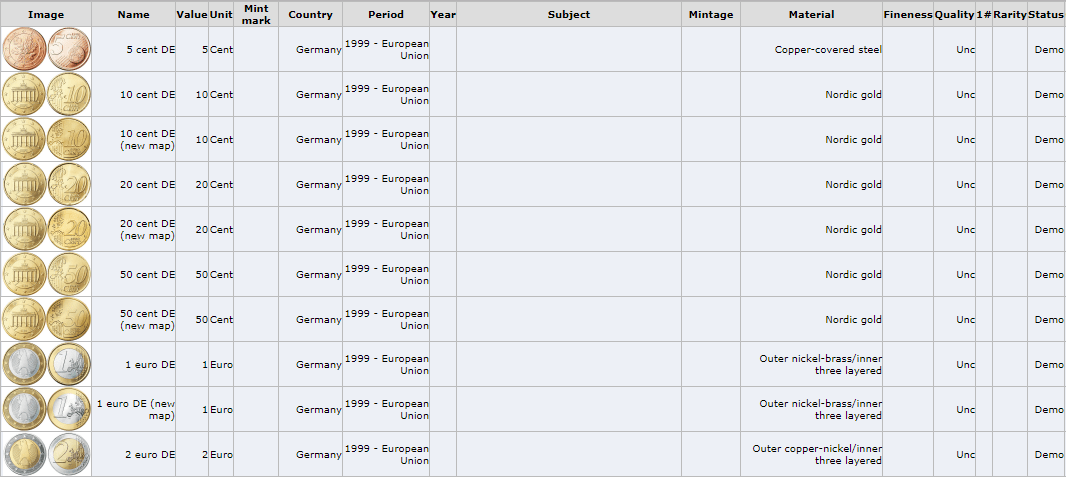
For a quick report, used the template set in the Settings dialog as the Default template.
6.3 Redigera mallar
Motorn för att generera mallrapporter är baserad på open-source Jinja2-biblioteket.
User templates should be placed into Documents folder (usually C:\Users\user\Documents\OpenNumismat\templates). Each template is in a separate subfolder, the name of which is used as the template name.
Rapporterna genereras i UTF-8-kodning och därför borde mallarna vara i samma kodning. Därför rekommenderas att redigera mallar, till exempel Notepad ++.
Obs! När du raderar, installerar om eller uppdaterar programmet kan användarmallar gå vilse. Säkerhetskopiera alltid dina mallar, om du ändrar dem, före dessa åtgärder.
6.4 Report template examples
Commemoratives_ByCountry
Commemoratives_ByYear
holders
6.5 Exporting the Table of coins
OpenNumismat låter dig spara det aktuella myntbordet med alla använda filter och sortera i en separat fil i MS Excel, HTML eller CSV-format (Obs! I den nuvarande implementeringen exporteras bilderna inte).
Du kan exportera myntbordet i menyn Rapportera-> Spara nuvarande lista .... I den öppnade dialogrutan välj filnamnet, önskat format och spara filen.
6.6 Statistics
Also for create any diagram and calculating statistics you can use MS Excel. Copy coins that you need from OpenNumismat to MS Excel or export Table of coins to MS Excel file (see 6.5) and use its functionality.
6.7 Summary
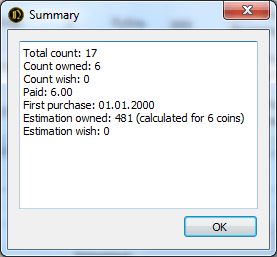
7 Referenser
Referenser gör det enkelt att skriva in data när du redigerar ett mynt och lägger till ikoner (till exempel flaggor) till dataskärmen. Referenser är tillgängliga för följande fält: Region, Land, Period, Linjal, Enhet, Mint, Serie, Betyg, Material, Form, Kvalitet, Kant, Sällsynthet, ObvRev, Typ, Fel, Plats (köp eller försäljning).
Redigeringsreferenser finns i dialogrutan Redigera:
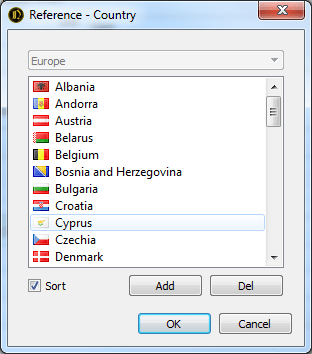
eller från menyn Referens-> Redigera ...:
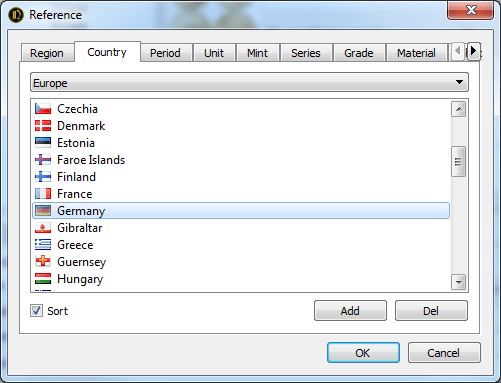
Högerklicka på posten i katalogen öppnar åtkomst till att lägga till eller ta bort objektets ikon:
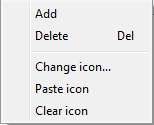
Referenser för Land, Period, Linjal, Enhet, Mynt, Serie är en korsreferens och deras uppdatering är endast tillgänglig om du väljer värdet av basfältet som finns i referensen. Till exempel, för att lägga till en ny mynt, bör du först välja ett befintligt land.
Sortera kryssrutan Sorterar alla poster i katalogen, annars kommer alla objekt att visas i den ordning de var angivna.
För att snabbt fylla referenser med inmatade data från samlingen, välj menyn Referens-> Fyll i samling.
Som standard lagras referenser i en separat fil med en .ref-förlängning, som kan kopieras, bytas eller raderas med ditt operativsystem. Vägen till referensfilen kan anges i dialogrutan Inställningar.
Du kan också bifoga aktuell referens till en samlingsfil. Välj Referens-> Fäst aktuell referens för bifogad eller Referens-> Ta bort aktuell referens för att ta bort referens från samling och använd standard från Inställningar. Alternativ :
8 Inställningar
I dialogrutan Inställningar kan du konfigurera programmets utseende och beteende. För att öppna dialogrutan, välj menyn Arkiv-> Inställningar:
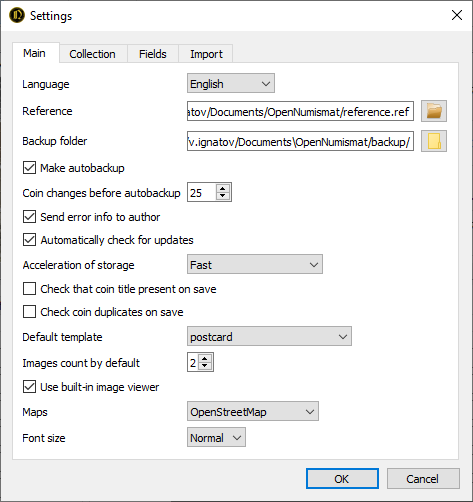
8.1 Fält
Fältet Panel i inställningsdialogrutan låter dig byta namn på och ta bort del av samlingsfälten från gränssnittet. I det här fallet visas endast de valda fälten i programgränssnittet, men data sparas för alla fält.
8.2 Lagringshastighet
SQLite-databasmotorn har flera inställningar som påverkar hastigheten och tillförlitligheten:
- Pålitlig - alla ändringar garanteras sparas
- Snabba ändringar kan gå förlorade när strömmen stängs av under drift (rekommenderas för de flesta fall);
- Extra snabb (farlig) - rekommenderas när du utför ett stort antal ändringar, förutsatt att du utför en säkerhetskopia.
8.3 Bilder räknas som standard
Standardbilder räknas i bildpanelen.8.4 Autobackup
Du kan aktivera autobackup. Den här funktionen kommer att göra säkerhetskopior efter att ha ändrat specificerat antal poster.8,5 samling
Samlingsspecifika inställningar (lagrade för varje samlingsfil):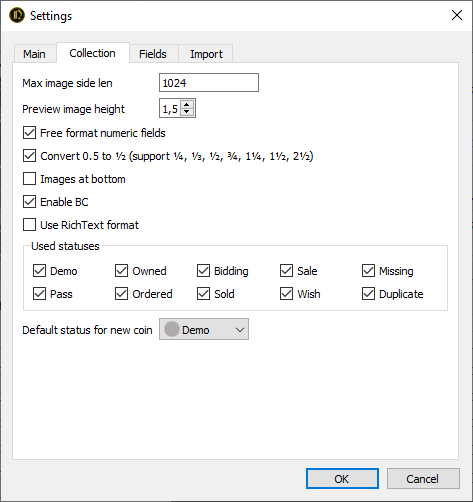
Förhandsgranska bildhöjd
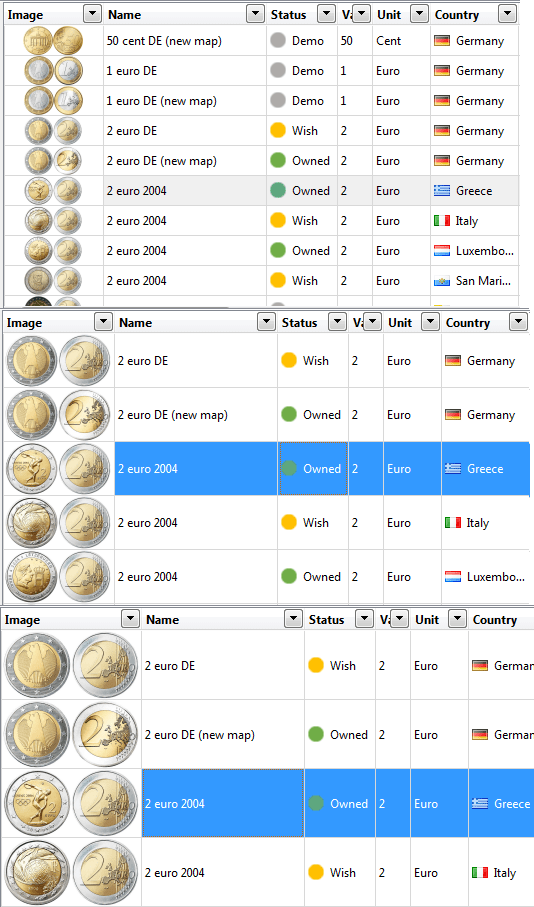
Fältformat för fria format - för att ange värden i det expanderade formatet (frågetecken i fältet År, fraktioner i Nominellt fält, räckvidd i fältet Vikt etc.).
Bilder längst ner:
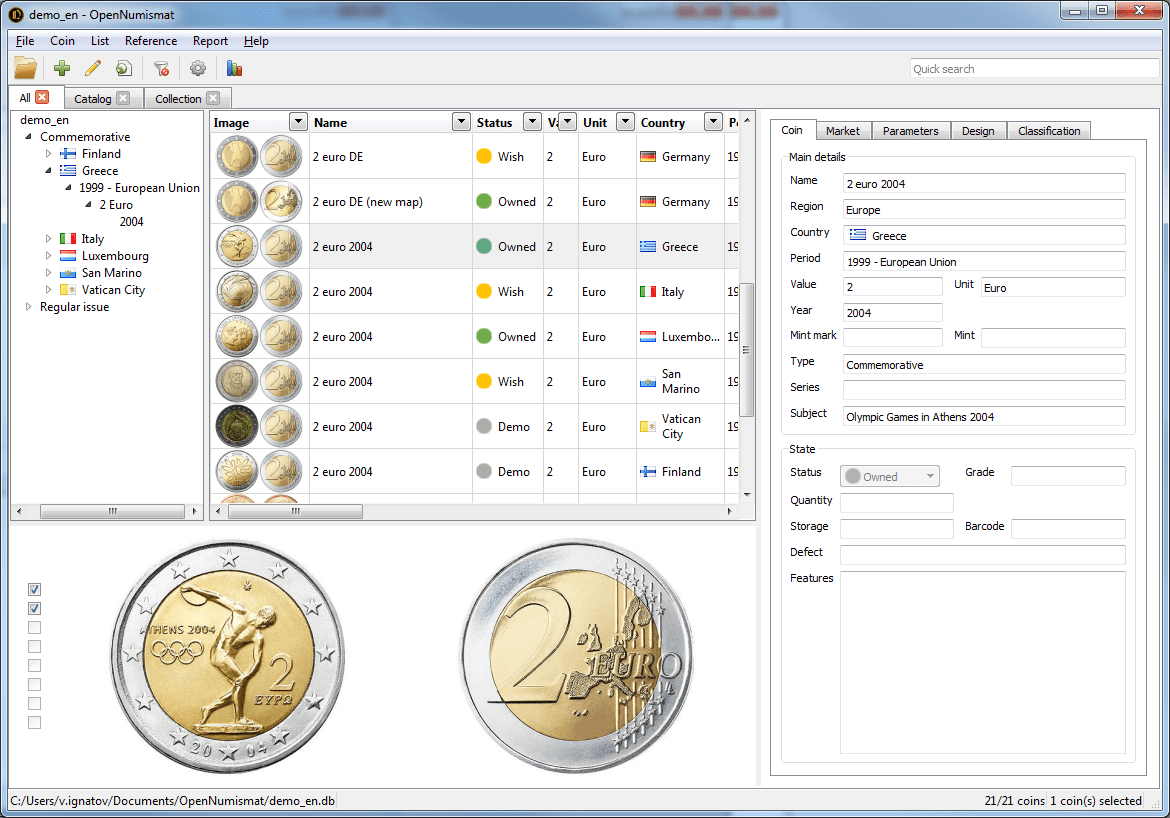
9 Image Editor
OpenNumismat has a built-in Image Editor (main project is https://github.com/OpenNumismat/ImageEditor), that can be enabled from Settings.
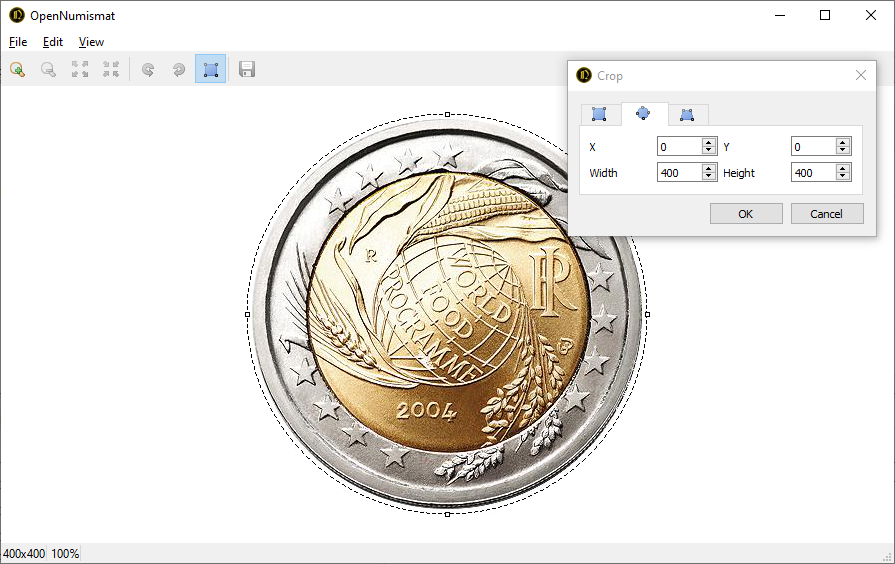
Funktioner
- Support popular image formats: JPEG, PNG, BMP, TIFF, GIF, WebP
- Takes a photo from webcam (for better results try Camo)
- Full Screen mode
- Image editing tools: resize, rotate, crop (rectangle, ellipse, perspective transformation)
- Up to 10 Undo/Redo actions
- Single click to switch between best fit and actual size mode
- Mouse wheel zoom
Keyboard Shortcuts
Ctrl + O — Open file
Ctrl + S — Save
Ctrl + C, Ctrl + Insert — Copy
Ctrl + V, Shift + Insert — Paste
Ctrl + Z — Undo
Ctrl + Y — Redo
Alt + ← — Rotate to left
Alt + → — Rotate to right
C — Open crop tool
R — Open rotate tool
Ctrl + ← — Previous image
Ctrl + → — Next image
Ctrl + ↑ — Previous record
Ctrl + ↓ — Next record
+ — Zoom in
- — Zoom out
0 — Fit to window
1, A — Scale 100%
2 — Scale 200%
3 — Scale 300%
4 — Scale 400%
5 — Scale 500%
6 — Scale 600%
F11 — Full screen
Esc — Quit
Mouse wheel upward — Zoom in
Mouse wheel downward — Zoom out
Mouse left button dbl click — Zoom in
Mouse middle button press — Zoom in
Mouse right button dbl click — Zoom out