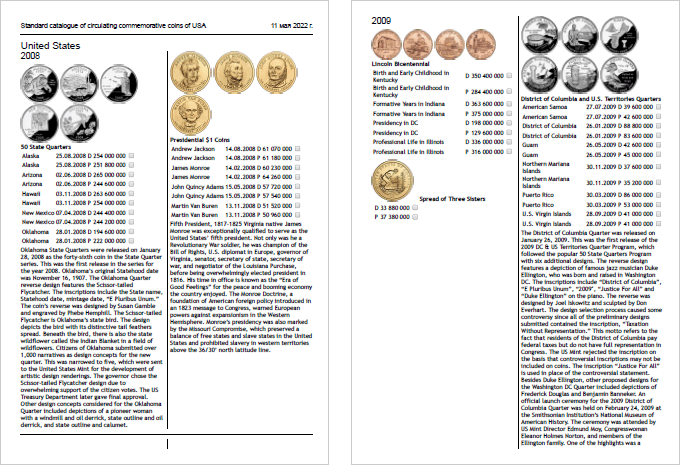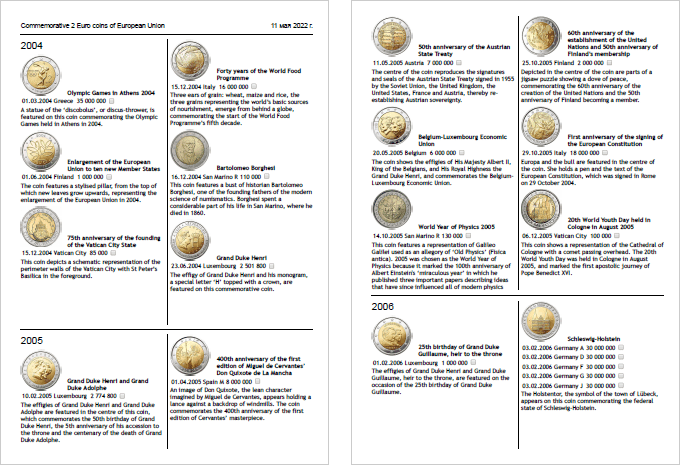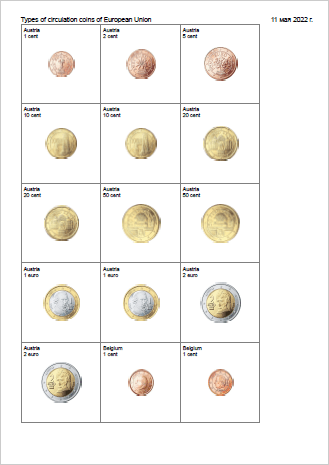Manuale utente
1 Introduzione2 Vista generale
3 Inserimento monete
4 Visualizza monete
5 Gestione di un file di collezione
6 Rapporti
7 Riferimenti
8 Impostazioni
9 Editor di immagini
1 Introduzione
1.1 Descrizione
OpenNumismat è un'applicazione pratica e affidabile progettata per collezionatori di monete e collezionisti di monete, per creare una collezione numismatica.
Con OpenNumismat sarai in grado di creare, organizzare e gestire i tuoi cataloghi di monete con descrizioni dettagliate e foto per ogni oggetto.
OpenNumismat è distribuito completamente gratis. Il codice sorgente è concesso in licenza con GPL-3.0 e disponibile su GitHub.
Il sito ufficiale è http://opennumismat.github.io.
1.2 Caratteristiche dell'applicazione
OpenNumismat si basa sulla libreria PySide6 con il motore di database SQLite per memorizzare la raccolta di dati, che ha permesso di ottenere leggerezza e reattività dell'interfaccia e compatibilità multipiattaforma.
Una lista completa dei componenti e librerie utilizzati è disponibile qui.
Icone utilizzate nell'interfaccia, basato su LED Icon Set v1.0, Soft Scraps Icons by deleket e Flag icons.
Traduzione dell'interfaccia rewalizzata dagli appassionati che utilizzano il servizioTransifex. Grazie per l'aiuto!
1.3 Licenza
OpenNumismat è un software gratuito: è possibile ridistribuirlo e/o modificarlo secondo i termini della GNU General Public License pubblicata dalla Free Software Foundation, entrambe le versioni 3 della licenza, o (a propria discrezione) qualsiasi versione successiva.
OpenNumismat è distribuito nella speranza che sia utile, ma SENZA ALCUNA GARANZIA; senza nemmeno la garanzia implicita di COMMERCIABILITÀ o IDONEITÀ PER UN PARTICOLARE SCOPO. Vedi la GNU General Public License per maggiori dettagli.
Dovresti aver ricevuto una copia della GNU General Public License insieme a OpenNumismat. In caso contrario, vedere https://www.gnu.org/licenses/.
2 Vista generale
Al primo avvio dell'applicazione, la finestra principale si apre con una collezione demo:
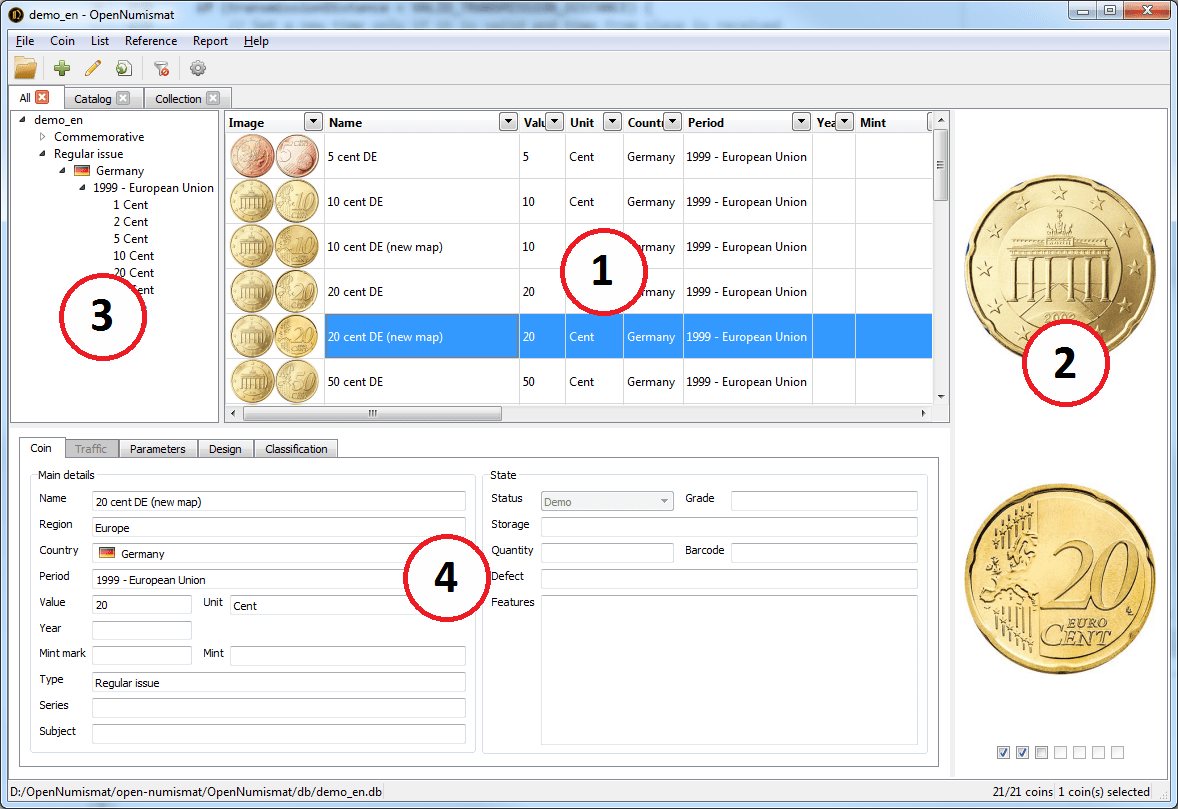
La finestra principale è composta dai seguenti elementi principali:
- Tabella delle monete
- Pannello immagini
- Directory
- Pannello informazioni
Quando fai clic su una qualsiasi moneta nella Tabella delle monete, vengono visualizzate informazioni dettagliate: nel pannello Immagine - le foto delle monete, la Directory si apre sull'elemento che descrive la moneta, il pannello Informazioni mostra tutti i dati inseriti della moneta.
Puoi creare una nuova raccolta vuota o modificare una demo inserendo nuovi dati.
2.1 Vista della tabella delle monete
Puoi cambiare la visualizzazione della Tabella delle monete dal menu Visualizza->Cambia visualizzazione
![]()
![]()
2.2 Pannello dei dettagli
Puoi passare dal pannello Info a Statistiche o Mappa dal menu Visualizza->Dettagli
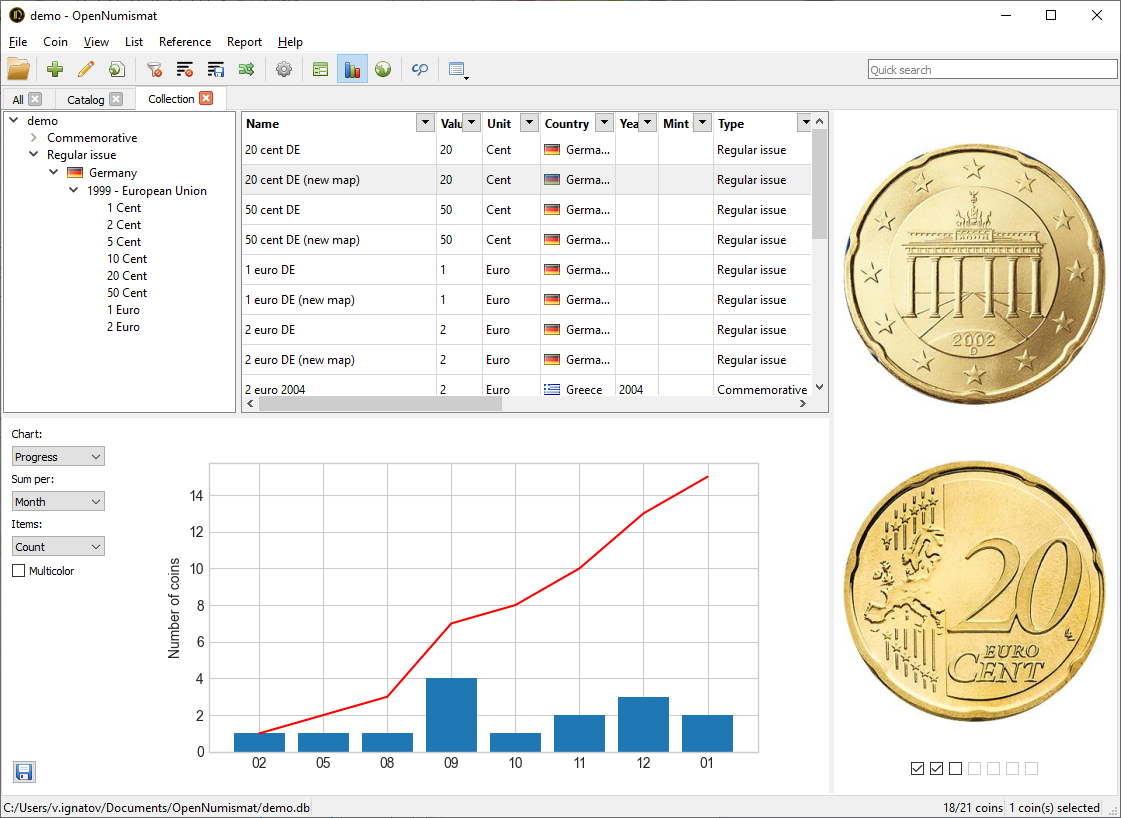

3 Inserimento monete
3.1 Aggiungere una moneta
Gestisci la tua collezione aggiungendo voci su ogni moneta acquistata, venduta o desiderata.
Per aggiungere una nuova moneta, seleziona il menu Record->Aggiungi o premi il tasto Ins . Dopo, si aprirà la finestra di modifica:
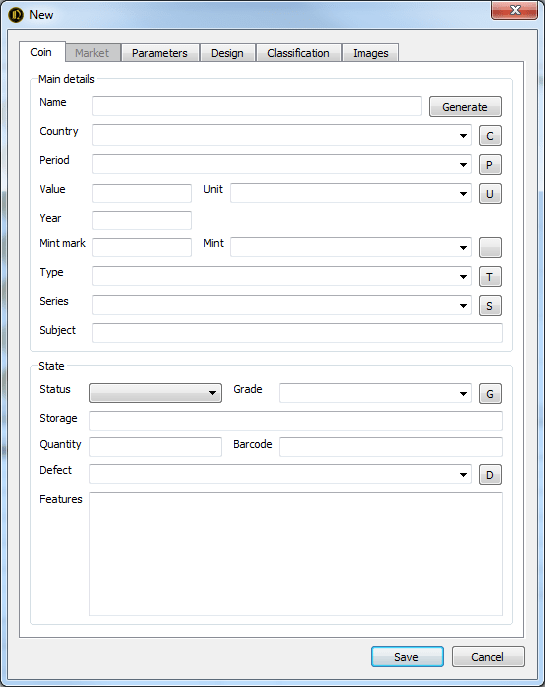
La finestra di modifica contiene 7 schede con i seguenti campi:
- Totale - Dettagli principali:
- Categoria - tipo di oggetto collezionabile;
- Nome: nome descrittivo della moneta (può essere creato automaticamente compilando i campi successivi facendo clic sul pulsante "Genera");
- Regione;
- Nazione;
- Periodo - periodo nella storia del paese o periodo di coniazione;
- Emittente;
- Governatore
- Valore;
- Unità;
- Anno - anno gregoriano;
- Anno sulla moneta;
- Zecca;
- Marchio della zecca - un segno della zecca;
- Tipo;
- Serie - una serie di monete commemorative;
- Soggetto - un evento o oggetto a cui è dedicata la moneta commemorativa.
- Totale - Stato (stato della moneta dalla collezione):
- Stato - la caratteristica principale che determina la presenza di una moneta nella collezione. Lo stato della moneta influisce sulla disponibilità e sul contenuto della scheda Mercato. Valori disponibili (che possono essere rinominati dalle Impostazioni):
 Demo - un oggetto esistente che non è presente e non è necessario nella collezione;
Demo - un oggetto esistente che non è presente e non è necessario nella collezione;  Asta - un oggetto attualmente in asta;
Asta - un oggetto attualmente in asta;  Ordinato - un oggetto che è stato ordinato;
Ordinato - un oggetto che è stato ordinato;  Posseduto - un oggetto posseduto nella collezione;
Posseduto - un oggetto posseduto nella collezione;  Doppione - copia o oggetto di riserva della collezione;
Doppione - copia o oggetto di riserva della collezione;  Rimpiazzo - un oggetto che è per lo scambio con un oggetto migliore;
Rimpiazzo - un oggetto che è per lo scambio con un oggetto migliore;  Venduto - oggetto venduto;
Venduto - oggetto venduto;  Desiderato - un oggetto desiderato per l'acquisto;
Desiderato - un oggetto desiderato per l'acquisto;  In vendita - un oggetto messo in vendita;
In vendita - un oggetto messo in vendita;  Mancante - un oggetto mancante dalla collezione (rubato o perso);
Mancante - un oggetto mancante dalla collezione (rubato o perso);  In osservazione - oggetto sotto osservazione in asta o negozio.
In osservazione - oggetto sotto osservazione in asta o negozio. - Condizione - il grado di conservazione delle monete;
- Quantità - il numero di duplicati o monete nel rotolo;
- Formato - formato di distribuzione (moneta singola, serie o rotolo);
- Condizione;
- Posizione - posizione della moneta nello spazio di archiviazione;
- Immagazzinamento - una descrizione della posizione fisica della moneta;
- Codice a barre;
- Valutatore;
- Difetti - una descrizione dell'errore fatto dalla zecca;
- Caratteristiche.
- Stato - la caratteristica principale che determina la presenza di una moneta nella collezione. Lo stato della moneta influisce sulla disponibilità e sul contenuto della scheda Mercato. Valori disponibili (che possono essere rinominati dalle Impostazioni):
- Compravendita - Acquisto;
- Data;
- Prezzo;
- Pagato - prezzo finale inclusa la commissione;
- Commissione - costi aggiuntivi associati all'acquisto di una moneta (commissione d'asta e/o costo di spedizione). È consentito inserire l'importo della commissione, così come la percentuale del prezzo (ad esempio, 10%). Il campo è disponibile solo nella finestra di modifica della moneta;
- Venditore;
- Luogo;
- Ricevuta - link alla ricevuta sul disco o online;
- Informazioni.
- Compravendita - Vendita;
- Data;
- Prezzo;
- Anticipo - l'importo totale ricevuto tenendo conto della commissione;
- Commissione - costi aggiuntivi associati all'acquisto di una moneta (commissione d'asta e/o costo di spedizione). È consentito inserire l'importo della commissione, così come la percentuale del prezzo (ad esempio, 10%). Il campo è disponibile solo nella finestra di modifica della moneta;
- Compratore;
- Luogo;
- Ricevuta - link al documento della ricevuta di vendita nel disco o URL;
- Informazioni.
- Mappa
- Indirizzo;
- Latitudine;
- Longitudine;
- Dati tecnici - Parametri (parametri fisici della moneta);
- Composizione;
- Materiale;
- Materiale 2;
- Bellezza;
- Peso;
- Diametro;
- Spessore;
- Larghezza;
- Altezza;
- Forma;
- Dri/Rov - il rapporto tra diritto e rovescio (medaglia, moneta).
- Dati tecnici - Specificità;
- Diametro - Diametro reale della moneta;
- Peso - peso reale della moneta
- Orientamento - descrive come i conii del dritto e del rovescio sono stati allineati l'uno con l'altro quando la moneta è stata coniata. Viene spesso espresso in gradi, ma può anche essere espresso in ore;
- Modifica.
- Dati tecnici - Tiratura (dati di conio della moneta)
- Data di emissione;
- Tiratura;
- Periodo di emissione;
- Qualità - tecnica di coniazione;
- Nota.
- Disegno (descrizione del disegno della moneta):
- Dritto - immagine del dritto;
- Disegno (dritto);
- Disegnatore (dritto);
- Incisore (dritto);
- Colore (dritto);
- Rovescio - immagine del retro;
- Disegno (rovescio);
- Disegnatore (rovescio);
- Incisore (rovescio);
- Colore (rovescio);
- Bordo - immagine del bordo o firma della banconota;
- Tipo - tipo di bordo della moneta o titolo del firmatario della banconota;
- Etichetta - etichetta sul bordo della moneta o nome del firmatario della banconota;
- Firma - immagine della firma della banconota;
- Tipo - tipo di bordo della moneta o titolo del firmatario della banconota;
- Firma - Firma del responsabile dell'emissione;
- Soggetto - una descrizione dell'argomento o dell'evento a cui è dedicata la moneta o il suo disegno;
- Classificazione:
- 1#, 2#, 3#, 4# - numeri di versione di una moneta secondo altri cataloghi;
- Rarità;
- Molto bella - il prezzo approssimativo di una moneta nello stato F-12, F-15;
- Bellissima - il prezzo approssimativo di una moneta nello stato di VF-20, VF-25, VF-30, VF-35;
- Splendida - il prezzo approssimativo di una moneta nello stato EF-40, XF-45;
- Fior di conio - il prezzo approssimativo di una moneta nello stato MS-60 e oltre;
- Varianti, Dritto, Rovescio, Bordo: una breve descrizione della varietà della moneta, del dritto, del rovescio e del bordo;
- URL - collegamento Internet alle informazioni sulla moneta o su un file sul disco.
- Immagini:
- Foto 1, Foto 2, Foto 3, Foto 4, Foto 5, Foto 6 - 6 foto o immagini aggiuntive. Puoi aggiungere un titolo specifico per un'immagine facendo doppio clic sul titolo o cliccando con il tasto destro sull'immagine.
- Sistema (non modificabile, può essere visualizzato solo nella Tabella delle monete):
- ID - numero della moneta univoco nella collezione;
- Posizione - ordine di ordinamento predefinito nella Tabella delle monete;
- Creata - data in cui la moneta è stata aggiunta;
- Aggiornamento - data dell'ultimo aggiornamento dei dati sulla moneta;
- Immagine - un'immagine ottimizzata del dritto e del rovescio della moneta per la visione nella Tabella delle monete.
Per alcuni campi, i valori possono essere ottenuti dai riferimenti (vedere punto 7):
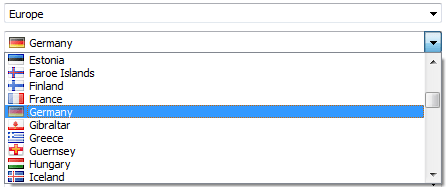
Nelle Impostazioni, puoi rimuovere alcuni dei campi non utilizzati (vedere punto 8).
In alcuni campi (come Valore, Anno, Quantità, Prezzo, Bellezza, Peso, Diametro, Tiratura) si possono inserire solo valori numerici. Per inserire valori nel formato esteso in questi campi ("AC" nel campo Anno, frazioni nel campo Nominale, intervallo nel campo Peso, ecc.), è necessario abilitare Campo Numerico libero nella finestra delle Impostazioni.
I campi di testo (come Oggetto, Caratteristiche, Descrizione, Nota) supportano i link:

3.1.1 Modifica immagini
L'applicazione supporta fino a 11 immagini di ogni moneta
I seguenti formati di immagine sono supportati: BMP, GIF, JPEG, PNG, TIFF, WEBP, JPEG2000, PBM, PGM, PPM, XBM, XPM. Le immagini vengono salvate nel formato JPEG. Le immagini di grandi dimensioni vengono compresse in modo che il lato massimo non superi i 1024 pixel (puoi cambiarlo nella finestra delle Impostazioni).
Per inserire o cambiare un'immagine, fai clic con il tasto destro sul campo e seleziona una delle voci del menu a discesa:
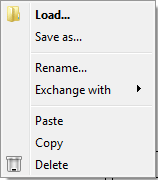
- Carica ... - seleziona l'immagine dal un file sul disco;
- Salva come ... - salva l'immagine in un file su disco;
- Rinomina ... - imposta un suggerimento per l'immagine che verrà visualizzata nel pannello immagini (vedere punto 4.2);
- Scambia con - scambia due immagini;
- Incolla - incolla un'immagine dagli appunti (può essere un file grafico, un'immagine copiata da un editor di immagini o un collegamento internet);
- Copia - copia l'immagine negli appunti per poi incollarla nell'editor di immagini;
- Elimina - elimina l'immagine corrente.
Fare doppio clic sul campo immagine apre la finestra di selezione del file se l'immagine non è ancora installata, oppure apre l'immagine nell'Editor di Immagini (vedi 9) o nel visualizzatore di immagini predefinito del tuo sistema operativo.
L'immagine della moneta nella tabella delle monete viene generata automaticamente dalle immagini del dritto e del rovescio.
3.2 Modifica di una moneta.
Per modificare i dati della moneta, devi fare doppio clic sulla moneta desiderata, fare clic con il tasto destro sulla moneta desiderata e selezionare Modifica..., selezionare la moneta e premere il tasto Enter oppure selezionare il menu Record->Modifica... . Dopo di che, si aprirà la finestra di modifica, descritta al punto 3.1.
3.3 Clona monete
Per aggiungere rapidamente una moneta simile, puoi usare la clonazione. Per fare questo, fare clic con il tasto destro sulla moneta e selezionare Clona. La finestra Modifica piena di informazioni sulla nuova moneta si apre, modifica i campi richiesti e salva.
Puoi anche copiare (usando Ctrl + Ins or Ctrl + C) la moneta esistente e incollarla (premendo Shift + Ins o Ctrl + V) - si aprirà comunque la finestra di modifica.
Una moneta copiata o un gruppo di monete (vedi sotto) può essere inserito in una terza applicazione (ad esempio, MS Excel o Blocco note). In questo caso, quando inserito in un'applicazione di terze parti, verranno copiati solo i campi di testo (senza immagini).
Puoi anche aggiungere una nuova moneta con i campi precompilati dalla Directory. Per fare questo, fare clic con il pulsante destro del mouse sull'elemento della Directory e selezionare Aggiungi nuova moneta.... Nella finestra di Modifica aperta verranno riempiti tutti i campi comuni per le monete corrispondenti a questo elemento.
3.4 Modificare più monete
A volte è necessario cambiare alcuni campi per più monete contemporaneamente. Per fare ciò, seleziona le monete desiderate (per selezionare più monete, usa il clic tenendo premuto il tasto Shift o Ctrl , per selezionare tutte le monete, premiCtrl + A), fai clic con il tasto destro sul gruppo di monete selezionate e seleziona Modifica multipla... o il menu Record->Modifica... .
Nella finestra di modifica aperta, tutti i campi corrispondenti al gruppo di monete selezionato verranno compilati. Ogni campo avrà una casella di controllo che consente o nega l'applicazione del valore del campo a tutto il gruppo di monete al momento del salvataggio:
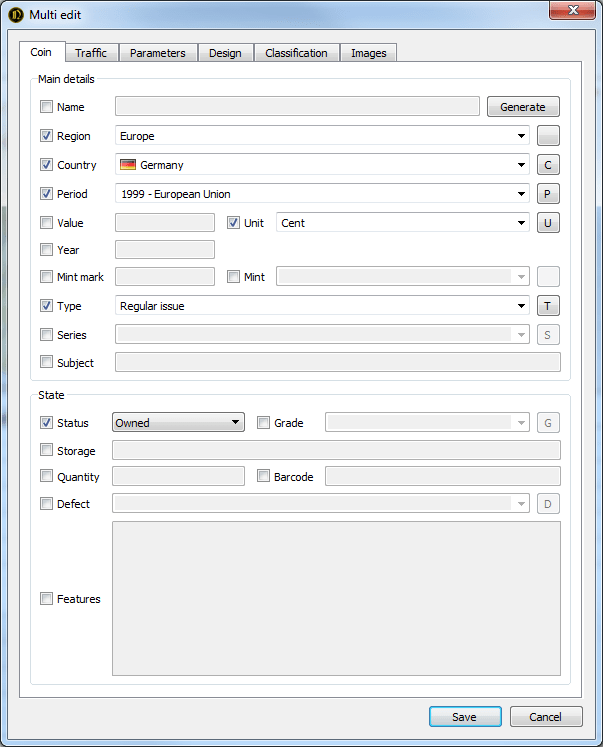
Inoltre, la modifica di gruppo è disponibile dalla Directory: fare clic con il pulsante destro del mouse sull'elemento della directory e selezionare Modifica monete ....
3.5 Rimozione
Puoi rimuovere le monete dalla collezione una per una o in gruppo. Per eliminare, seleziona il menu Record->Elimina , fai clic con il tasto destro sulla moneta selezionata o sul gruppo di monete e seleziona Elimina o premi il tasto Del .
Le monete rimosse vengono rimosse immediatamente dalla raccolta e non possono essere recuperate - fare attenzione.
4 Visualizza monete
4.1 Tabella delle monete
La tabella delle monete è l'elemento centrale dell'applicazione, serve a visualizzare i dati delle monete in base a quelli selezionati con le impostazioni.
Il numero e la posizione dei campi possono essere impostati nel menuLista-> Seleziona colonne ... oppure facendo clic con il pulsante destro del mouse sull'intestazione della tabella e selezionando Seleziona colonne ....
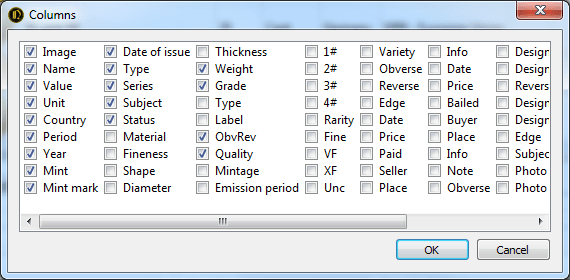
Nella finestra che si apre, è necessario contrassegnare i campi di interesse. Trascinando i nomi dei campi con un mouse è possibile modificare la posizione dei campi l'uno rispetto all'altro. Puoi anche trascinare le intestazioni di campo direttamente nella tabella delle monete. Cliccando sull'intestazione del campo si ordina la tabella in base al campo selezionato.
Puoi controllare la larghezza di una colonna in una tabella espandendo il bordo dell'intestazione della colonna con il mouse o facendo clic con il pulsante destro del mouse sull'intestazione e selezionando Regola la dimensione.
4.2 Pannello immagini
Questo pannello mostra le immagini collegate alla moneta. In fondo al pannello ci sono caselle di controllo che permettono di controllare il numero di immagini visualizzate contemporaneamente.
Fare doppio clic apre l'immagine nell'Editor di Immagini (vedi 9) o nel visualizzatore di immagini predefinito del tuo sistema operativo. Quando passi il mouse sopra un'immagine, viene visualizzato il nome univoco dell'immagine, se è stato specificato durante la modifica della moneta.
4.3 Filtro
Usando il menu nelle intestazioni delle colonne della tabella, puoi filtrare le monete in base al valore dei campi.
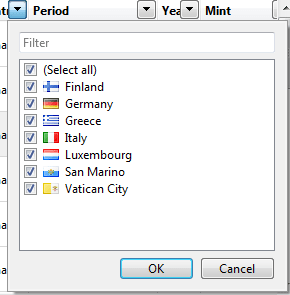
Il menu Filtro contiene tutti i valori delle colonne. Verranno visualizzati i valori contrassegnati, il resto sarà nascosto. Per contrassegnare tutti gli elementi o rimuovere i segni da tutti i valori, selezionare (Tutti). Nella parte superiore del menu c'è un campo che ti consente di filtrare i valori del menu.
Per ripristinare tutti i filtri nell'elenco corrente, fai clic sul pulsante Cancella tutti i filtri sulla barra degli strumenti:

4.4 Directory
La directory sul lato sinistro della finestra dell'applicazione consente di raggruppare monete per valori di campo. Quando si seleziona un elemento della directory, le monete corrispondenti al valore di campo selezionato vengono visualizzate nella tabella.
Per personalizzare la directory, fare clic con il tasto destro sull'elemento della directory e selezionare Personalizza directory...:
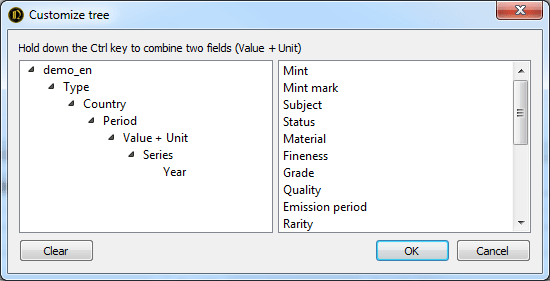
Nella finestra che si apre puoi cambiare la struttura della directory trascinando gli elementi con il mouse. Gli elementi trascinati da destra a sinistra vengono aggiunti alla fine dell'albero. Il trascinamento da sinistra a destra rimuove gli elementi dall'albero. Per unire due campi (per esempio, Valore+Unità), tieni premuto il tasto Ctrl mentre trascini.
4.5 Liste
Le liste consentono di avere contemporaneamente più collezioni indipendenti l'una dalle altre. Ogni lista memorizza le proprie impostazioni per campi, colonne, filtri e directory. Questo consente alle liste di essere utilizzate come filtri permanenti.
Aggiungi un nuovo elenco facendo clic sul menu Lista->Nuovo... o facendo doppio clic sul pannello della directory (dallo spazio vuoto accanto alle intestazioni delle liste esistenti) e inserendo il nome della nuova lista. È inoltre possibile creare una copia della lista esistente facendo clic con il pulsante destro del mouse sul nome della lista e selezionando Clona.
Puoi cambiare il nome della lista selezionando il menu Lista->Rinomina... o facendo clic con il tasto destro del mouse sul nome della lista selezionando Rinomina....
Le liste chiuse non vengono cancellate e sono disponibili nel menu Lista->Apri. Per eliminare definitivamente tutte le liste, seleziona Lista->Apri->Rimuovi tutto.
4.6 Barra di Stato
Nella parte inferiore della finestra dell'applicazione c'è una barra di stato che mostra il nome e il percorso del file della collezione, il numero totale di monete nella collezione e nella tabella delle monete corrente, il numero di monete nel gruppo selezionato.

5 Gestione del file di collezione
Il file della collezione è un normale file con estensione .db e memorizza tutti i dati relativi alla collezione, incluse le immagini dai vari riferimenti (vedere punto 7). È possibile copiare, spostare, cancellare e rinominare il file tramite il proprio sistema operativo.
5.1 Creazione/Apertura
Per creare una nuova raccolta, selezionare il menu File->Nuovo.... Nella finestra che si apre, selezionare la posizione e il nome del nuovo file della collezione.
Per aprire un file di collezione esistente, selezionare il menu File->Apri... e selezionare il file desiderato. È inoltre possibile associare i file di collezione (ad esempio, se si seleziona l'opzione appropriata durante l'installazione dell'applicazione) e aprirli automaticamente quando parte il programma.
Il menu File visualizza fino a 5 file aperti di recente disponibili per l'apertura rapida.
5.2 Backup
Per evitare la perdita dei dati della collezione a causa di hardware, software, errori umani e programmi dannosi, si consiglia di eseguire un backup. Per creare una copia di backup della collezione, selezionare il menu File->Backup. Questo creerà una copia della collezione corrente con l'aggiunta della data e dell'ora (per esempio, demo_171025115112.db per la copia effettuata alle 11:51:12 il 25/10/2017) nella cartella specificata nelle impostazioni. Per ripristinare i dati, basta rinominare il file di backup eliminando data e ora. Puoi anche copiare il file della collezione usando il tuo sistema operativo.
Nota: È consigliato conservare i backup su un supporto fisico diverso da quello di lavoro. Scegliere un servizio di archiviazione cloud, come Dropbox, può essere una buona opzione. È anche importante fare copie di backup regolarmente, prima o dopo aver effettuato un gran numero di modifiche (vedi 8.4).
5.3 Compressione - Eliminazione spazio vuoto
In considerazione delle peculiarità del software di SQLite, che fornisce l'archiviazione dei dati della collezione, la memoria non viene liberata automaticamente quando i dati vengono eliminati nel file della collezione. Nel tempo, ciò può comportare un aumento delle dimensioni del file della collezione, la sua frammentazione e il rallentamento dell'applicazione. Se necessario, è possibile ridurre la dimensione del file della collezione eliminando lo spazio vuoto non necessario selezionando il menu File->Compressione.
5.4 Password
Nel menu File->Imposta password... puoi impostare la password che verrà richiesta ogni volta che la collezione viene aperta.
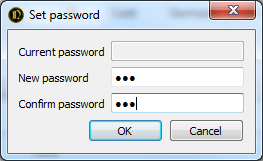
Nota: la crittografia dei dati non viene eseguita, quindi la protezione della password non può essere considerata completa.
5.5 Sincronizzazione
Le modifiche apportate in più copie di un file di collezione possono essere unite in modo sicuro con il menu File->Sincronizza....
Le proprietà più importanti dell'algoritmo di sincronizzazione:
- Tutte le nuove voci verranno aggiunte (rilevate dal campo Creato) alla raccolta aperta.
- Le voci con lo stesso valore di ID e campo creato verranno aggiornate quando il valore del campo aggiornato è inferiore nella raccolta aperta.
5.6 Importazione
OpenNumismat consente di importare dati da collezioni create in un altro software (MS Excel, CoinManage, Collection Studio e Tellico)o da siti (Colnect, Numista e uCoin.net).
Per importare da MS Excel seleziona il menu File->Importa->Excel e seleziona il file di origine. Dopo, si aprirà la finestra per assegnare i campi con le prime 10 monete del file di origine:
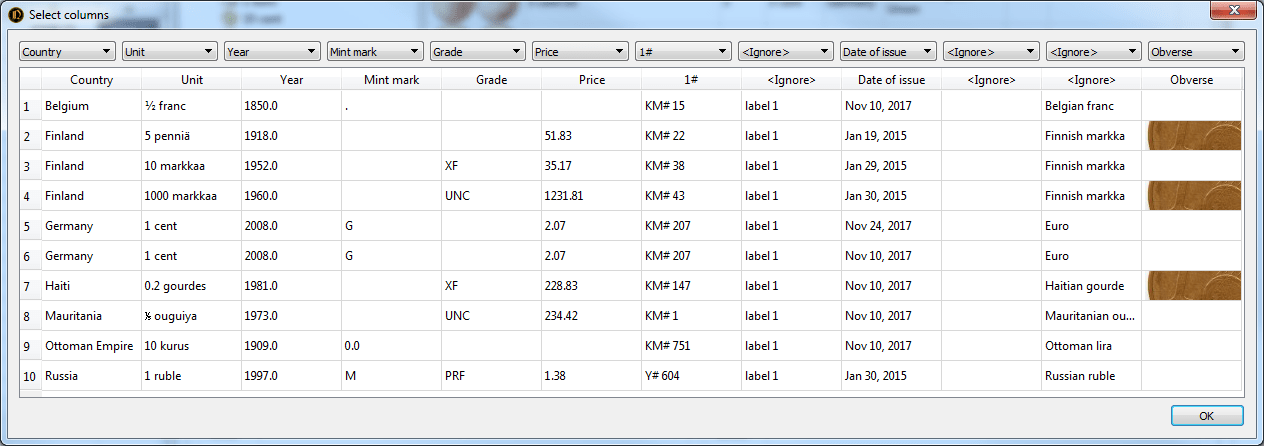
6 Resoconti
6.1 Genera resoconti
L'applicazione supporta la generazione di resoconti basata su modelli. È possibile modificare quelli esistenti o creare modelli di resoconto personalizzati..
Il resoconto generato può essere stampato o salvato in formato HTML, PDF, MS Word dalla finestra di Anteprima.
Per creare un resoconto, è necessario selezionare le monete i cui dati verranno inclusi nel resoconto e aprire la finestra di dialogo Anteprima selezionando il menu Resoconto->Resoconto...:
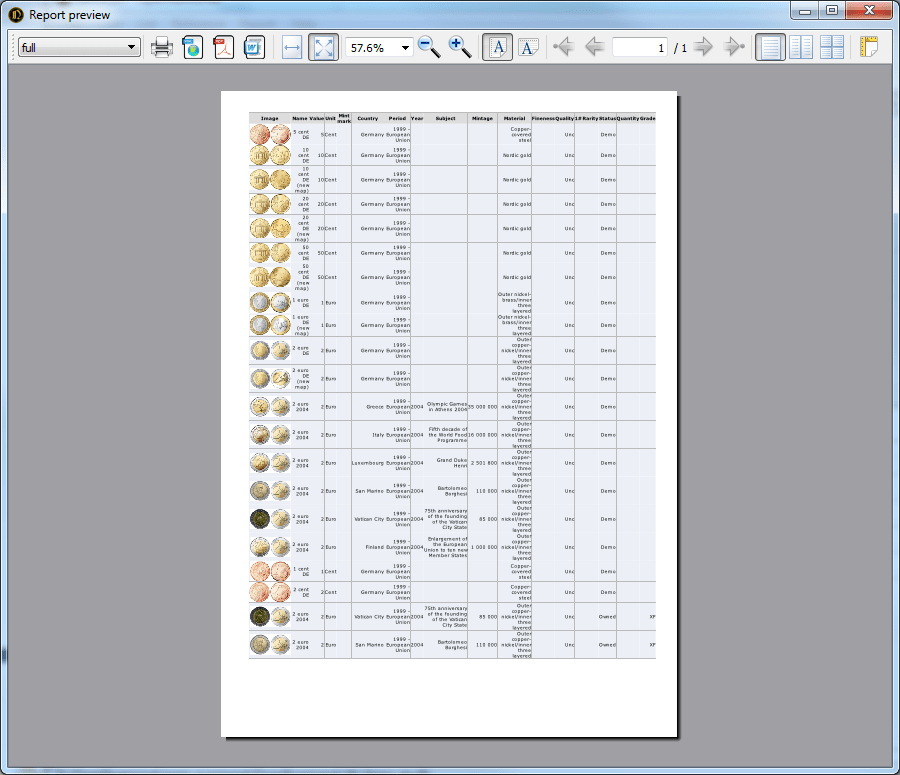
Nella finestra di Anteprima, puoi selezionare un modello di resoconto (l'elenco a sinistra sulla barra degli strumenti), controllare la modalità di anteprima e stampare o salvare il resoconto in un file con il formato desiderato (i pulsanti a destra sulla barra degli strumenti).
Nota: La finestra di anteprima usa una libreria vecchia per generare l'HTML. Quindi i rapporti in anteprima potrebbero essere danneggiati e non corrispondere alla visualizzazione nei browser moderni. Potrebbe anche andare in crash quando si generano rapporti di grandi dimensioni (più di 100 monete). Per visualizzare e stampare puoi usare il Rapporto rapido (vedi 6.2) per aprire il rapporto nel tuo browser.
6.2 Resoconto Rapido
Selezionando il menu Resoconto->Vedi nel browser, puoi visualizzare rapidamente il resoconto per le monete selezionate in formato HTML.
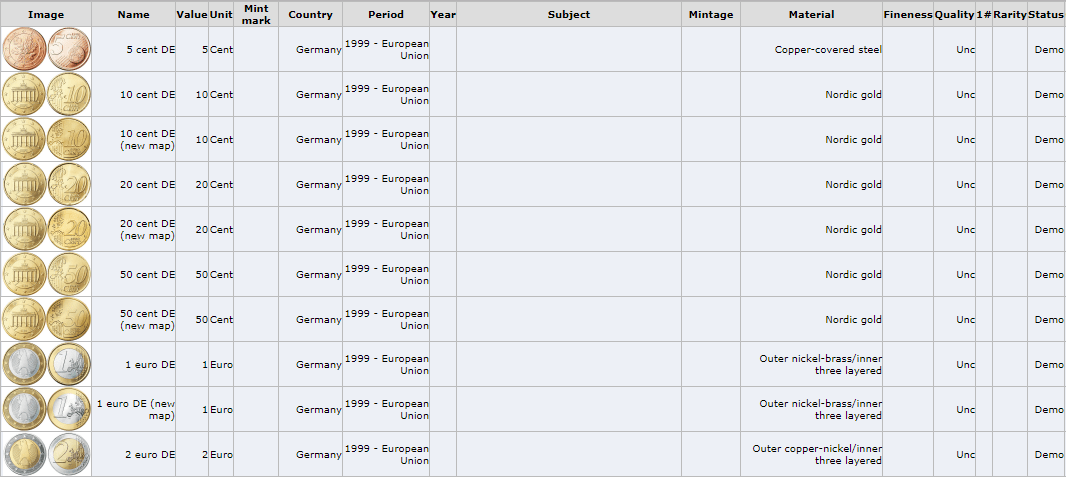
Per il resoconto rapido, è stato utilizzato il modello impostato nella finestra Impostazioni come Modello predefinito.
6.3 Modifica Modelli
Il motore per la generazione dei modelli di resoconto si basa sulla libreria open-source Jinja2 .
I template utente devono essere collocati nella cartella Documenti (di solito C:\Utente\utente\Documenti\OpenNumismat\templates). Ogni template è in una sottocartella separata, il cui nome è utilizzato come nome del template.
I resoconti sono generati nella codifica UTF-8 e, di conseguenza, i modelli devono essere nella stessa codifica. Pertanto, per la modifica dei modelli si consiglia di utilizzare, ad esempio, Notepad ++.
Attenzione: durante l'eliminazione, la reinstallazione o l'aggiornamento dell'applicazione, i modelli dell'utente possono andare persi. Eseguire sempre il backup dei modelli, se si apportano modifiche, prima di queste azioni.
6.4 Esempi di template di report
Commemoratives_ByCountry
Commemoratives_ByYear
holders
6.5 Esportazione della tabella delle monete
OpenNumismat consente di salvare l'attuale Tabella delle monete con tutti i filtri applicati e l'ordinamento delle colonne in un file separato in formato MS Excel, HTML o CSV (Nota: nell'attuale versione, le immagini non vengono esportate).
È possibile esportare la tabella delle monete dal menu Resoconto->Salva lista corrente.... Nella finestra che si apre selezionare il nome del file, il formato richiesto e salvare il file..
6.6 Statistiche
Per creare diagrammi e calcolare statistiche, puoi usare anche MS Excel. Copia le monete necessarie da OpenNumismat in MS Excel o esporta la Tabella delle monete in un file MS Excel (vedi 6.5) e usa la sua funzionalità.
6.7 Sommario
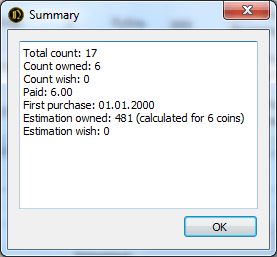
7 Riferimenti
I riferimenti facilitano l'inserimento dei dati quando si modifica una moneta e si aggiungono anche icone (come le bandiere) alla visualizzazione dei dati. I riferimenti sono disponibili per i seguenti campi: Regione, Paese, Periodo, Governatore, Unità, Zecca, Serie, Condizione, Materiale, Forma, Qualità, Bordo, Rarità, Dri/Rov, Tipo, Difetto, Luogo (acquisto o vendita).
La modifica dei riferimenti è disponibile dalla finestra Modifica:
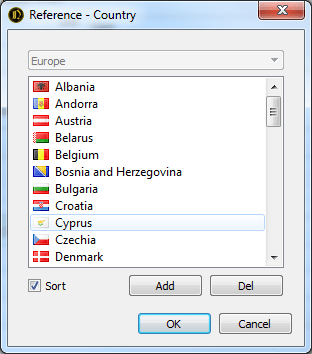
o dal menu Riferimento->Modifica...:
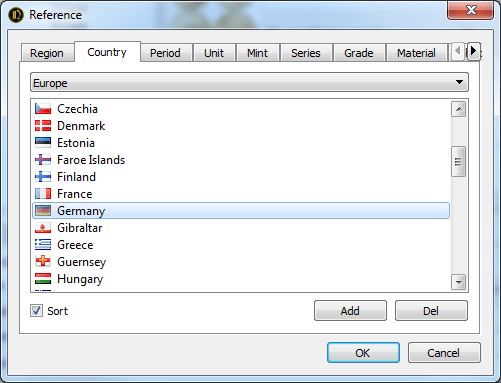
Facendo clic con il tasto destro sulla voce nella directory si apre il menu per l'aggiunta o l'eliminazione dell'icona dell'elemento:
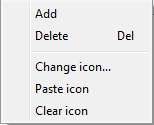
I riferimenti per Paese, Periodo, Governatore, Unità, Zecca, Serie sono riferimenti incrociati e il loro aggiornamento è disponibile solo se si seleziona il valore del campo base esistente nel riferimento. Ad esempio, per aggiungere una nuova zecca, devi prima selezionare un paese esistente.
La casella di controllo Ordina ordina tutte le voci nella directory, altrimenti tutte le voci verranno visualizzate nell'ordine in cui sono state inserite.
Per riempire rapidamente i riferimenti con i dati inseriti nella collezione, selezionare il menu Riferimento-> Carica da collezione.
Per impostazione predefinita, i riferimenti sono salvati in un file separato con estensione .ref, che può essere copiato, rinominato o cancellato tramite il sistema operativo. Il percorso del file di riferimento può essere specificato nelle Impostazioni.
Inoltre, puoi allegare il riferimento corrente a un file di collezione. Seleziona Riferimento-> Allega il riferimento corrente per allegare o Riferimento-> Scollega il riferimento corrente per rimuovere il riferimento dalla collezione e usare il valore predefinito dalle Impostazioni.
8 Impostazioni
La finestra delle Impostazioni consente di configurare l'aspetto e il comportamento dell'applicazione. Per aprire la finestra, selezionare il menu File->Impostazioni:
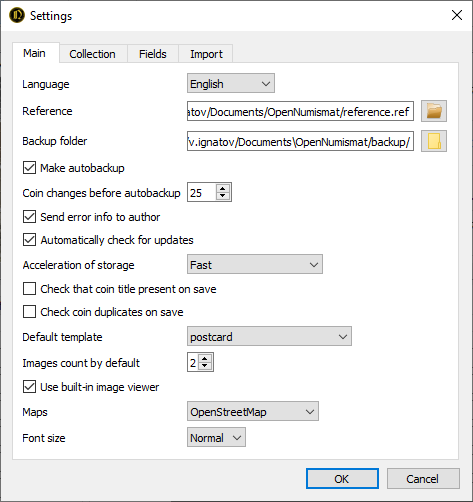
8.1 Campi
Il pannello Campi nella finestra delle impostazioni consente di rinominare e rimuovere parte dei campi della collezione dall'interfaccia. In questo caso, solo i campi selezionati verranno visualizzati nell'interfaccia del programma, ma i dati verranno salvati per tutti i campi.
8.2 Accelerazione della memorizzazione
Il motore di database SQLite ha più impostazioni che influenzano la velocità e l'affidabilità:
- Affidabile - tutte le modifiche saranno garantite per essere salvate;
- Veloce - i cambiamenti possono essere persi quando l'alimentazione viene spenta durante il funzionamento (consigliato per la maggior parte dei casi);
- Extra veloce (pericoloso) - consigliato quando si esegue un gran numero di modifiche, purché si esegua un backup.
8.3 Conteggio delle immagini di default
Numero di immagini predefinito nel pannello delle immagini.8.4 Autobackup
Puoi abilitare il backup automatico. Questa funzione farà il backup dopo aver modificato un numero specificato di record.8.5 Collezione
Impostazioni specifiche della collezione (memorizzate per ogni file di collezione):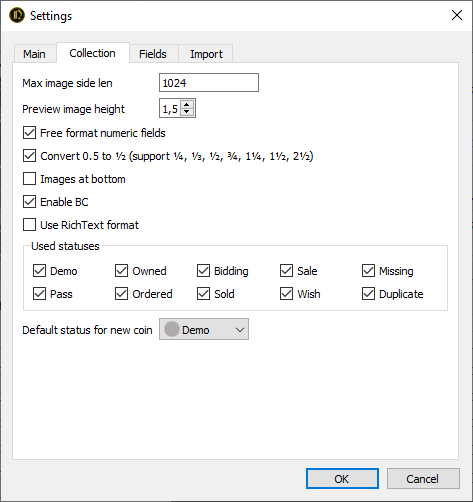
Anteprima dell'altezza immagine:
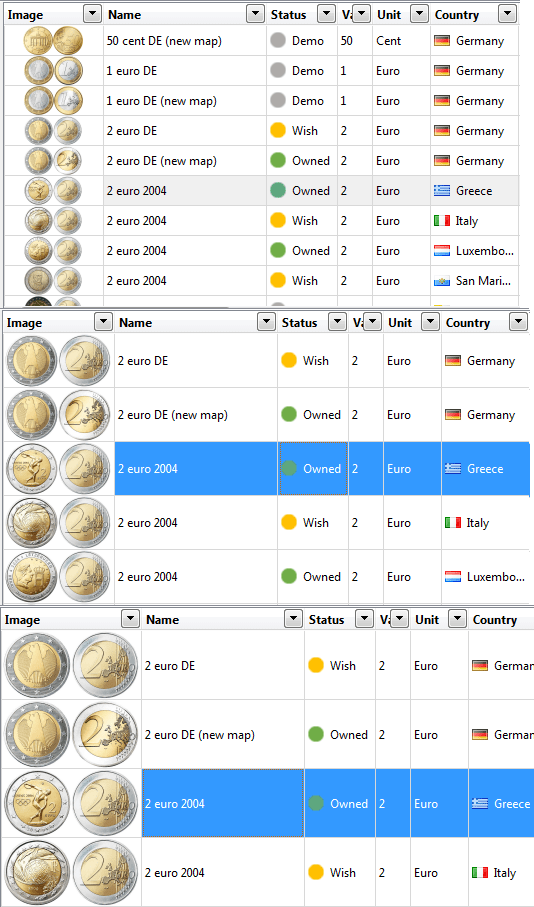
Campi numerici in formato libero - per inserire valori in formato esteso (punto interrogativo nel campo Anno, frazioni nel campo Nominale, intervallo nel campo Peso, ecc.).
Immagini in basso:
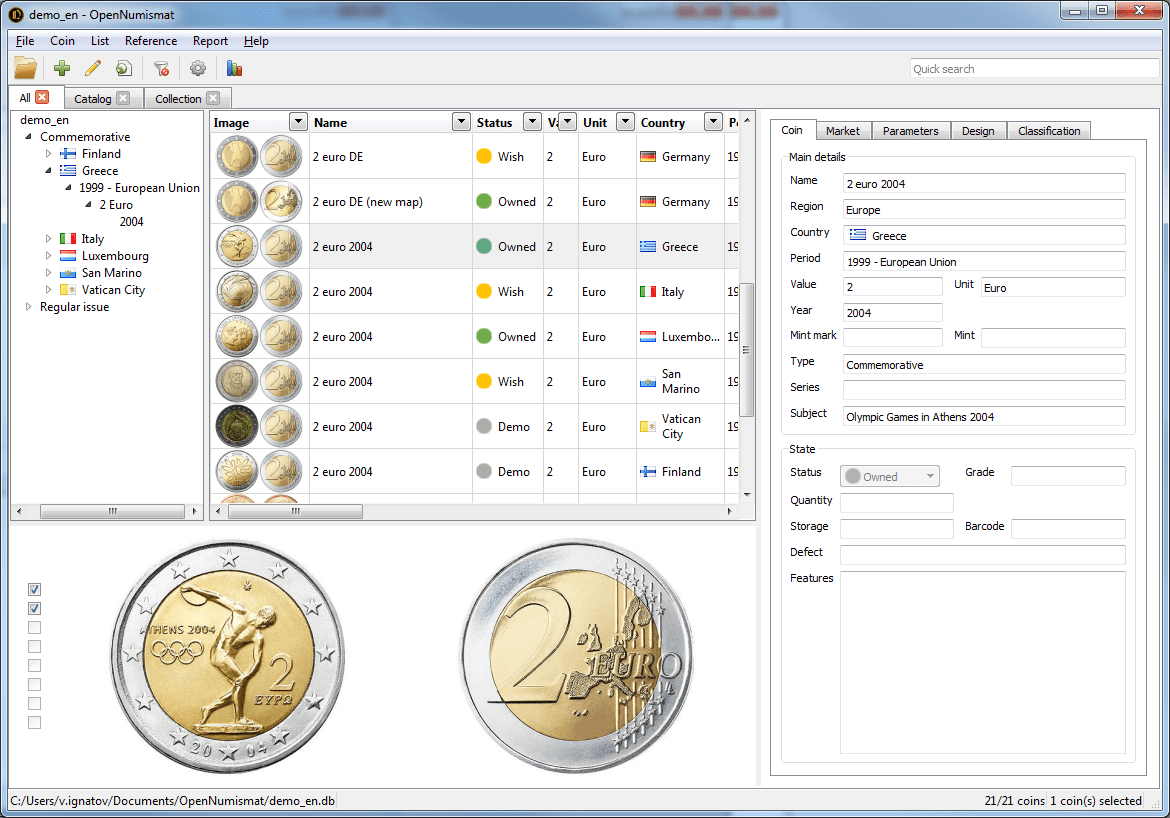
9 Editore delle immagini
OpenNumismat ha un Editor di Immagini integrato (il progetto principale è https://github.com/OpenNumismat/ImageEditor), che può essere abilitato dalle Impostazioni.
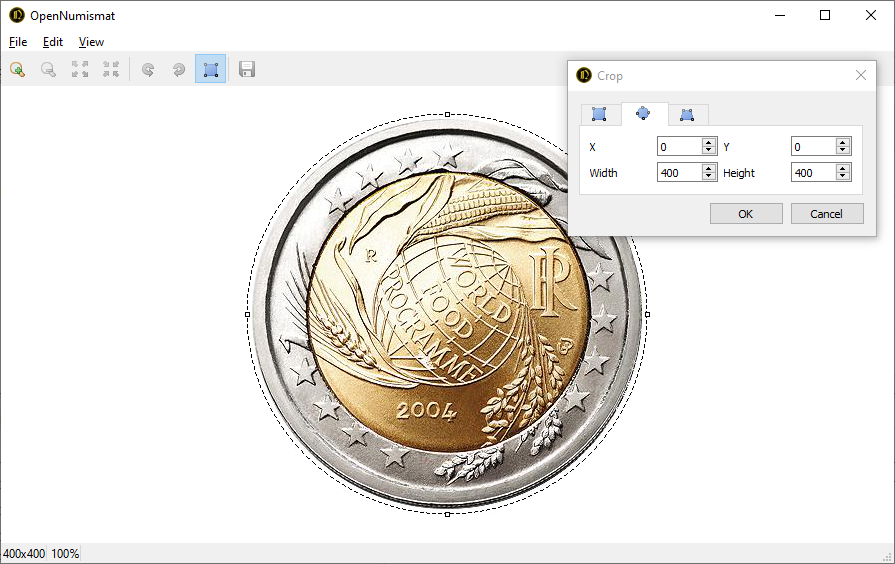
Caratteristiche
- Supporta i formati di immagine più comuni: JPEG, PNG, BMP, TIFF, GIF, WebP
- Scatta una foto dalla webcam (per risultati migliori prova Camo)
- Modalità a schermo intero
- Strumenti di modifica delle immagini: ridimensiona, ruota, ritaglia (rettangolo, ellisse, trasformazione prospettica)
- Fino a 10 azioni Annulla/Rifai
- Un clic per passare dalla modalità "adatta alla finestra" alla modalità "dimensione effettiva"
- Zoom con la rotella del mouse
Scorciatoie da tastiera
Ctrl + O — Apri file
Ctrl + S — Salva
Ctrl + C, Ctrl + Inserisci — Copia
Ctrl + V, Shift + Inserisci — Incolla
Ctrl + Z — Annulla
Ctrl + Y — Rifai
Alt + ← — Ruota a sinistra
Alt + → — Ruota a destra
C — Apri strumento di ritaglio
R — Apri strumento di rotazione
Ctrl + ← — Immagine precedente
Ctrl + → — Prossima immagine
Ctrl + ↑ — Record precedente
Ctrl + ↓ — Record successivo
+ — Zoom avanti
- — Zoom indietro
0 — Adatta alla finestra
1, A — Scala 100%
2 — Scala 200%
3 — Scala 300%
4 — Scala 400%
5 — Scala 500%
6 — Scala 600%
F11 — Schermo intero
Esc — Esci
Rotella del mouse verso l'alto — Zoom avanti
Rotella del mouse verso il basso — Zoom indietro
Doppio click sul bottone sinistro del mouse — Zoom avanti
Tasto centrale del mouse — Zoom avanti
Doppio click sul bottone destro del mouse — Zoom indietro