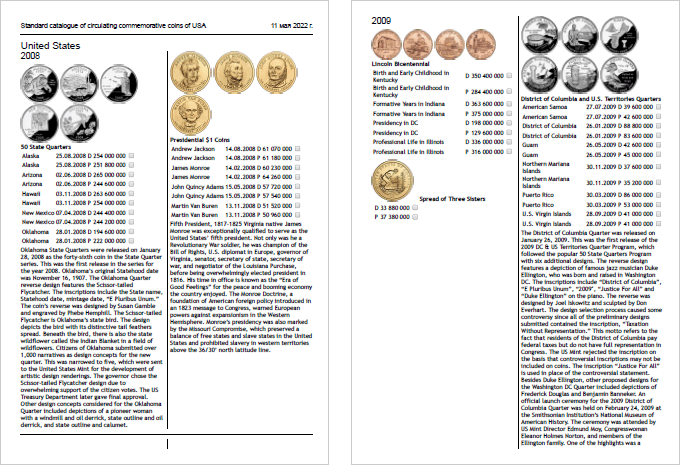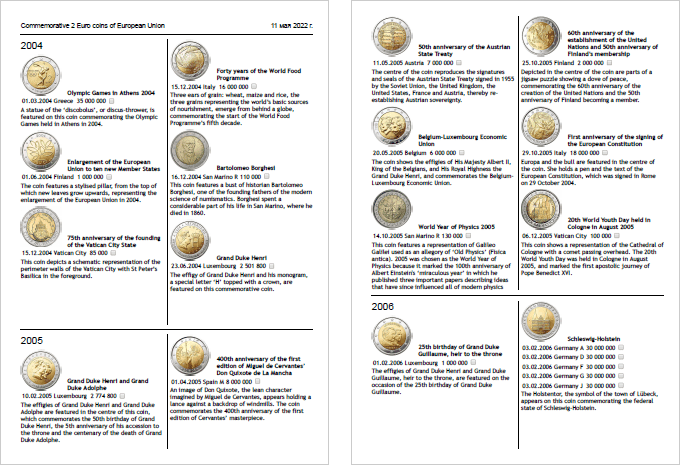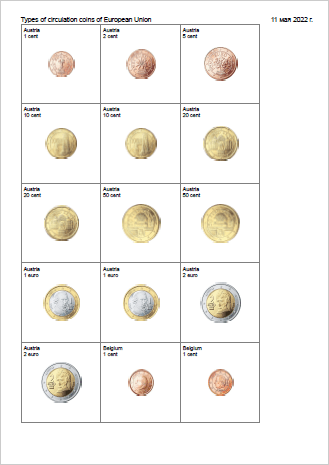Manual do utilizador
1 Introdução2 Vista geral
3 Inserir moedas
4 Ver moedas
5 Gerir uma colecção
6 Relatórios
7 Referências
8 Definições
9 Editor de imagens
1 Introdução
1.1 Descrição
O OpenNumismat é uma aplicação prática e de confiança, destinada aos coleccionadores de moedas, numismatas profissionais ou amadores, que tentam criar uma colecção numismática.
Com o OpenNumismat poderá criar, organizar e gerir os seus próprios catálogos de moedas com uma descrição detalhada e fotografias de cada um dos itens.
O OpenNumismat é distribuído completo e livre. O código fonte está licenciado sob GPL-3.0 e disponível no GitHub.
A página web oficial é http://opennumismat.github.io.
1.2 Funcionalidades da implementação
O OpenNumismat é baseado na biblioteca PySide6 com o motor de bases de dados SQLite para armazenar os dados, permitindo um ambiente leve e responsivo, disponível para vários sistemas operativos.
Está disponível uma lista completa de componentes e bibliotecas usadas aqui.
Os ícones utilizados são baseados em LED Icon Set v1.0, Soft Scraps Icons por deleket e Flag icons.
As traduções do programa são implementadas por entusiastas utilizando o serviço Transifex. Obrigado pela ajuda!
1.3 Licença
O OpenNumismat é um programa livre: pode distribuí-lo e/ou modificá-lo sob os termos da GNU General Public License tal como publicada pela Free Software Foundation, seja a versão 3 da Licença ou, (por sua opção) qualquer versão posterior.
O OpenNumismat é distribuído na esperança de ser útil, mas SEM QUALQUER GARANTIA; sem mesmo a garantia implícita de COMERCIALIZAÇÃO ou ADEQUAÇÃO A QUALQUER PROPÓSITO. Veja a GNU General Public License para mais detalhes.
Deverá ter recebido uma cópia da GNU General Public License juntamente com o OpenNumismat. Se não, veja https://www.gnu.org/licenses/.
2 Visão geral
Quando inicia a aplicação, a janela principal abre com uma colecção de demonstração:
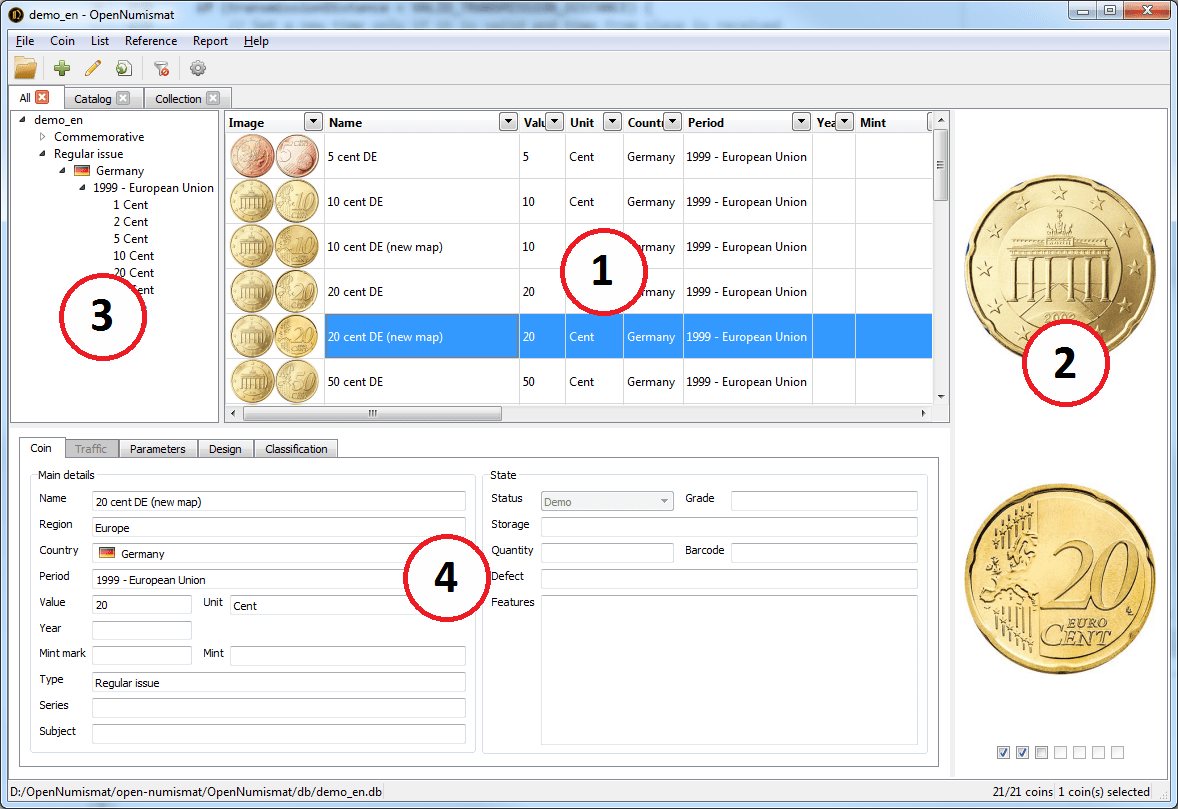
A janela principal é composta pelos seguintes elementos:
- Tabela de moedas
- Painel de imagens
- Árvore
- Painel informativo
Quando clica numa moeda na tabela de moedas, é mostrada informação detalhada: no painel de imagens, fotografias da moeda, a árvore desdobra-se até ao elemento que descreve a moeda e o painel informativo mostra todos os dados inseridos para a moeda.
Pode criar uma nova colecção vazia ou editar a demonstração inserindo novos dados.
2.1 Tabela de moedas
Pode alterar a disposição da tabela de moedas no menu Ver -> Alterar vista
![]()
![]()
2.2 Painel de detalhes
Pode alternar o painel de informação entre Estatísticas e Mapa no menu Ver -> Detalhes
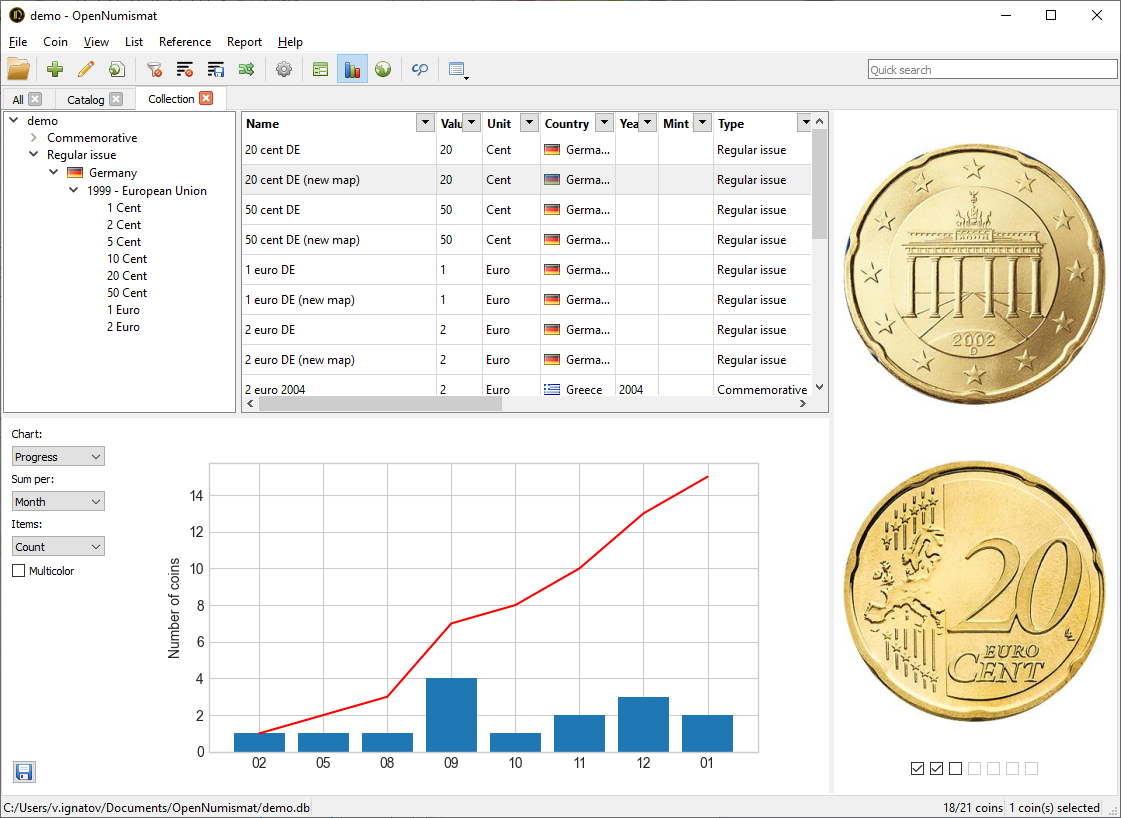

3 Inserir moedas
3.1 Adicionar uma moeda
Faça a gestão da sua colecção adicionando entradas para cada moeda comprada, vendida ou desejada.
Para adicionar uma nova moeda, seleccione Registo->Adicionar ou prima Ins. Verá o diálogo Editar:
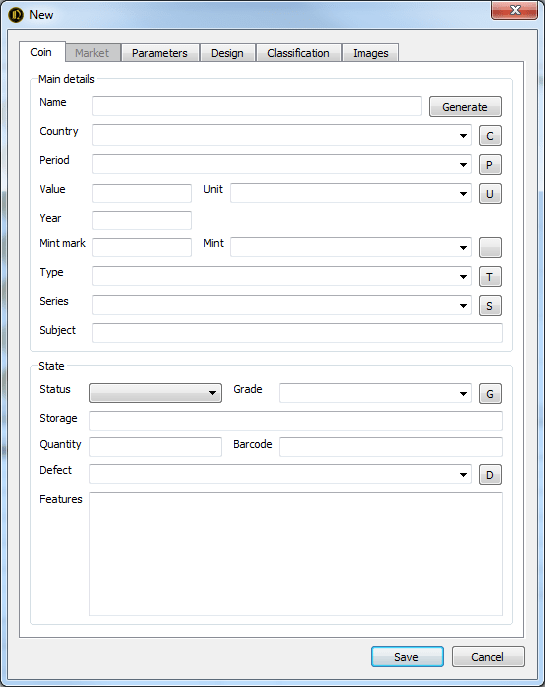
O diálogo de edição contém 7 separadores com os seguintes campos:
- Resumo - detalhes principais:
- Categoria - tipo de coleccionável:
- Nome - um nome descritivo da moeda (pode ser criado automaticamente a parttir dos restantes campos, clicando em Gerar);
- Região;
- País;
- Período - período histórico do país ou período de cunhagem;
- Emissor:
- Régua;
- Valor;
- Unidade;
- Ano - gregoriano:
- Ano na moeda:
- Cunho;
- Marca de cunho - um símbolo da cunhagem;
- Tipo;
- Série - uma série de moedas comemorativas;
- Assunto - um evento ou objecto ao qual uma moeda comemorativa é dedicada.
- Resumo - estado (da moeda na colecção):
- Estado - a principal característica que determina a presença de uma moeda na coleção. O estado da moeda afecta a disponibilidade e o conteúdo do separador Mercado. Valores disponíveis (podem ser renomeados nas definições):
 Demonstração - um item existente que não está presente e não faz falta à colecção;
Demonstração - um item existente que não está presente e não faz falta à colecção;
 Em licitação - um item actualmente em leilão;
Em licitação - um item actualmente em leilão;
 Encomendada - um objecto que foi encomendado;
Encomendada - um objecto que foi encomendado;
 Possuída - um objecto que faz parte da colecção;
Possuída - um objecto que faz parte da colecção;
 Duplicada - objecto repetido na colecção;
Duplicada - objecto repetido na colecção;
 Substituída - um item para troca por outro mais desejado;
Substituída - um item para troca por outro mais desejado;
 Vendida - um item que foi vendido;
Vendida - um item que foi vendido;
 Desejada - um objecto que se desja comprar;
Desejada - um objecto que se desja comprar;
 Em venda - um item que foi posto à venda;
Em venda - um item que foi posto à venda;
 Em falta - um item em falta na colecção (roubado ou perdido);
Em falta - um item em falta na colecção (roubado ou perdido);
 Troca - um objecto observado em leilão ou loja.
Troca - um objecto observado em leilão ou loja. - Grau - o grau de uso da moeda;
- Quantidade - o número de duplicados ou moedas no rolo;
- Formato - formato de distribuição (moeda única, conjunto ou rolo);
- Condição;
- Assento - o local da moeda em armazém;
- Local - uma descrição da localização física da moeda.
- Cód. barras;
- Calibrador;
- Defeito - uma descrição do erro de cunhagem;
- Características.
- Estado - a principal característica que determina a presença de uma moeda na coleção. O estado da moeda afecta a disponibilidade e o conteúdo do separador Mercado. Valores disponíveis (podem ser renomeados nas definições):
- Mercado - Comprar
- Data;
- Preço;
- Pago - preço final, incluindo comissão;
- Comissão - custos aditionais associados à aquisição de moedas (taxa de leilão e/ou custos de expedição). Pode inserir o montante da comissão, assim como a percentagem do preço (por exemplo, 10%). O campo só está disponível na janela de edição da moeda;
- Vendedor;
- Local;
- Factura - ligação ao documento de compra no disco ou a URL:
- Informação.
- Mercado - Venda
- Data;
- Preço;
- Fiança - o montante total recebido, tendo em conta o valor da comissão;
- Comissão - custos aditionais associados à aquisição de moedas (taxa de leilão e/ou custos de expedição). Pode inserir o montante da comissão, assim como a percentagem do preço (por exemplo, 10%). O campo só está disponível na janela de edição da moeda;
- Comprador;
- Local;
- Factura - ligação ao documento de venda no disco ou a URL:
- Informação.
- Mapa
- Morada:
- Latitude:
- Longitude:
- Dados técnicos - parâmetros físicos da moeda:
- Composição:
- Material;
- Material 2:
- Finura;
- Peso;
- Diâmetro;
- Espessura;
- Largura:
- Altura:
- Forma;
- Anv/Rev - a proporção de anverso e reverso (medalha, moeda)
- Dados técnicos - especificidade:
- Diâmetro - real:
- Peso - real:
- Eixo matriz - descreve o alinhamento dos eixos do obverso e reverso quando a moeda foi cunhada. Habitualmente expresso em graus, mas também pode ser a face de um relógio com horas;
- Modificação:
- Dados técnicos - cunhagem:
- Data de emissão;
- Cunhagem;
- Período de emissão;
- Qualidade - técnica de cunhagem;
- Nota.
- Desenho (descrição da moeda):
- Anverso - a imagem do anverso da moeda;
- Desenho (anverso);
- Desenhador (anverso);
- Gravador (anverso);
- Cor (anverso);
- Reverso - imagem:
- Desenho (reverso);
- Desenhador (reverso);
- Gravador (reverso);
- Cor (reverso);
- Rebordo - imagem ou assinatura da nota:
- Tipo - tipo de rebordo ou título do signatário da nota:
- Rótulo - rótulo no rebordo ou nome do signatário da nota:
- Assinatura - imagem da assinatura da nota:
- Tipo - tipo de margem ou título do signatário da nota:
- Assinatura - nome do signatário da nota:
- Assunto - uma descrição do tópico ou evento a que a moeda ou o seu desenho são dedicados;
- Classificação:
- ;1#, 2#, 3#, 4# - números de uma versão da moeda em vários catálogos.
- Raridade;
- Fina - o preço aproximado da moeda no estado F-12, F-15;
- Bela - o valor aproximado de uma moeda com muito pouca circulação, VF-20, VF-25, VF-30, VF-35;
- BNC - o valor aproximado de uma moeda "Brilhante não circulada", EF-40, XF-45;
- S - o valor aproximado de uma moeda soberba, que nunca circulou, MS-60 e acima;
- Variação, Anverso, Reverso, Rebordo - uma breve descrição da variedade da moeda, dos seus anverso, reverso e rebordo;
- URL - ligação web a informação sobre a moeda ou a um ficheiro em disco.
- Imagens:
- Fotografia 1, Fotografia 2, Fotografia 3, Fotografia 4, Fotografia 5, Fotografia 6 - 6 imagens adicionais. pode adicionar um título específico a uma imagem com duplo clique ou com um clique direito na imagem;
- Sistema - (não editável só pode ser visto na tabela de moedas);
- ID - número único da moeda na colecção;
- Posição - ordem predefinida na tabela de moedas;
- Criada - a data em que a moeda foi adicionada;
- Actualizada - a última data em que a moeda foi modificada;
- Imagem - imagens optimizadas do anverso e do reverso da moeda para mostrar na tabela de moedas.
Para alguns campos, os valores podem ser obtidos por referência (veja 7);
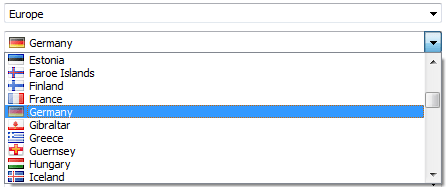
No diálogo Definições pode remover os campos não utilizados (veja 8).
Alguns campos (tais como Valor, Ano, Quantidade, Preço, Finura, Peso, Diâmetro, Cunho) são só para valores numéricos. Para inserir valores no formato expandido ("AC" no campo de ano, fracções no campo nominal, um intervalo no campo de peso, etc.) nestes campos, tem de activar a opção Campos numéricos de formato livre nas definições.
Campos de texto (tais como Assunto, Funcionalidades, Descrição, Nota) suportam ligações:

3.1.1 Editar imagens
A aplicação suporta até 11 imagens de cada item.
São suportados os seguintes formatos de imagem: BMP, GIF, JPEG, PNG, TIFF, WEBP, JPEG2000, PBM, PGM, PPM, XBM, XPM. As imagens são gravadas em formato JPEG. Imagens grandes são comprimidas para que o seu lado máximo não exceda 1024 pixels (pode ser modificado no diálogo Definições).
Para inserir ou alterar uma imagem, clique com o botão direito no campo e seleccione um dos itens da lista pendente:
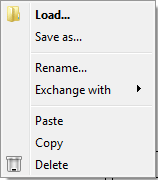
- Carregar... - seleccionar uma imagem no disco;
- Gravar como... - gravar a imagem no disco;
- Renomear... - definir um nome único para a imagem, que será mostrado na sugestão do painel de imagens (veja 4.2);
- Trocar com - troca duas imagens;
- Colar - colar uma imagem da área de transferência (pode ser um ficheiro gráfico, uma imagem copiada de um editor ou uma hiperligação);
- Copiar - copia a imagem para a área de transferência para colar posteriormente;
- Eliminar - elimina a imagem actual.
Um duplo clique no campo de imagem abre o diálogo de selecção se ainda não tiver uma imagem já escolhida. Ou abre o editor de imagens (ver 9), ou o programa pré-definido do seu sistema operativo.
A imagem da moeda na tabela é gerada automaticamente a partir das imagens do anverso e do reverso.
3.2 Editar uma moeda
Para editar os dados da moeda, faça duplo clique ou clique direito sobre ela e seleccione Editar..., seleccione a moeda e prima Enter, ou seleccione Registo->Editar.... Verá o diálogo Editar, descrito em 3.1.
3.3 Clonar moedas
Para adicionar rapidamente uma moeda igual, pode usar a clonagem. Para tal, faça clique direito na moeda desejada e seleccione Clonar. Verá o diálogo Editar, com a informação sobre a nova moeda já preenchida, edite os campos necessários e grave.
Também pode copiar (usando Ctrl + Ins ou Ctrl + C) a moeda existente e colá-la (premindo Shift + Ins ou Ctrl + V) - o diálogo de edição também abre.
Uma moeda (ou grupo de moedas) copiada (veja abaixo) pode ser inserida noutro programa (por exemplo, MS Excel ou Bloco de notas). Neste caso, ao inserir nesse programa, só os campos de texto (sem imagens) serão copiados.
Pode também adicionar uma nova moeda com campos pré-preenchidos a partir da árvore. Para tal, faça clique direito no elemento da árvore e seleccione Adicionar nova moeda....... No diálogo Editar todos os campos comuns para moedas correspondentes a esse elemento estarão preenchidos.
3.4 Editar múltiplas moedas
Por vezes, precisa de alterar alguns campos em várias moedas. Para tal, seleccione as moedas em causa (use o clique com Shift ou Ctrl premidas, para seleccionar todas, prima Ctrl + A), faça clique direito no grupo seleccionado e escolha Multi-editar... ou Registo->Editar....
No diálogo Editar, todos os campos correspondentes do grupo seleccionado estarão preenchidos. Cada campo terá uma caixa, que permite ou não a aplicação do valor do campo a todo o grupo de moedas:
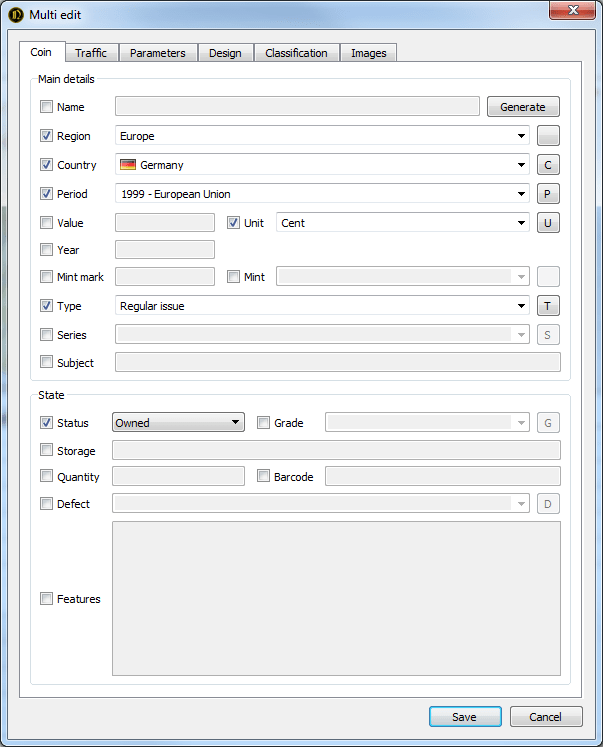
Também pode editar um grupo a partir da árvore - faça clique direito no elemento da árvore e seleccione Editar moedas....
3.5 Eliminar
Pode remover moedas da colecção uma a uma, ou em grupos. Para tal, seleccione Registo->Eliminar, faça clique direito na moeda ou grupo desejados e escolha Eliminar, ou prima Del.
As moedas eliminadas são removidas da colecção e a acção não pode ser desfeita. Tenha CUIDADO.
4. Ver moedas
4.1 Tabela de moedas
A tabela de moedas é o elemento central da aplicação, serve para mostrar os dados das moedas escolhidos nas definições.
O número e localização dos campos pode ser definido no menu Lista -> Seleccionar colunas... ou com um clique direito no cabeçalho da tabela e seleccionando Seleccionar colunas....
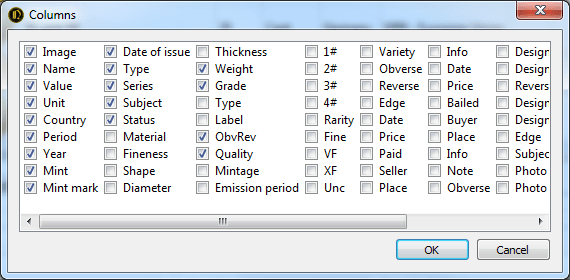
No diálogo aberto, tem de marcar os campos desejados. Pode arrastar os nomes dos campos para alterar a sua ordem relativa. Pode também arrastar os cabeçalhos das colunas na tabela de moedas. Clicar no cabeçalho de uma coluna ordena a tabela pelo campo seleccionado, ascendente ou descendentemente.
Pode ajustar a largura das colunas deslocando a margem da coluna com o rato ou com um clique direito sobre o cabeçalho da coluna e seleccionando Ajustar tamanho.
4.2 Painel de imagens
Este painel mostra as imagens ligadas à moeda. Ao fundo, estão caixas que permitem controlar o número de imagens mostradas simultaneamente.
Um duplo clique abre a imagem no editor interno (veja 9) ou no programa pré-definido do seu sistema operativo. Ao pairar com o rato sobre uma imagem, verá um nome de imagem único, se foi especificado durante a edição.
4.3 Filtrar
Usando a lista pendente nos cabeçalhos das colunas na tabela, pode filtrar as moedas por valor dos campos.
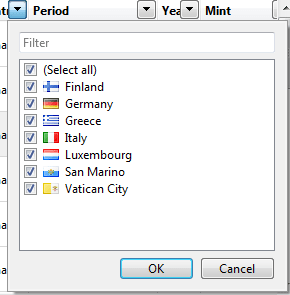
O menu de filtragem contém todos os valores da coluna. Os valores marcados são mostrados e os restantes são ocultados. Marque ou desmarque a caixa (seleccionar tudo) para maior rapidez. Ao cimo do menu tem uma caixa para escrever um filtro próprio.
Para repor todos os filtros na lista actual, clique em Limpar todos os filtros na barra de ferramentas:

4.4 Árvore
A árvore à esquerda na janela da aplicação permite-lhe agrupar moedas por valores de campos. Ao seleccionar um elemento da árvore, as moedas correspondentes ao valor seleccionado são mostradas na tabela.
Para personalizar a árvore, faça clique direito sobre o elemento da árvore e seleccione Personalizar árvore...:
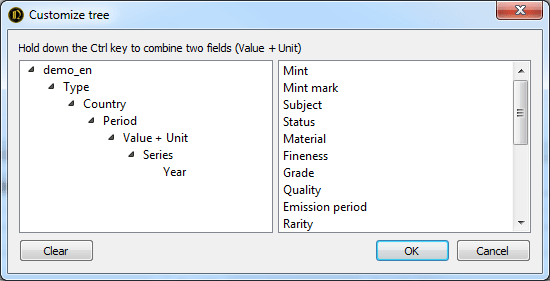
No diálogo aberto, pode alterar a estrutura da árvore arrastando os elementos com o rato. Itens arrastados da caixa direita para a caixa esquerda são adicionados ao final da árvore. Arrastá-los da caixa esquerda para a caixa direita remove-os da árvore. Para unir dois campos (por exemplo, Valor+Unidade), mantenha a tecla Ctrl premida enquanto arrasta o elemento.
4.5 Listas
As listas permitem obter várias vistas independentes da colecção. Cada lista armazena as suas próprias definições de campos, colunas, filtros e árvore. Pode usar as listas como filtros permanentes.
Adicione uma nova lista clicando no menu Lista -> Nova... ou com um duplo clique no painel de listas (no espaço vazio à direita das listas existentes) e insera o nome da nova lista. Pode também criar uma cópia de uma lista existente com um clique direito no nome da lista e seleccionando Clonar.
Pode alterar o nome de uma lista no menu Lista -> Renomear... ou com um clique direito no nome da lista e seleccionando Renomear....
Fechar uma lista não a apaga. As listas estão disponíveis no menu Lista -> Abrir. Para eliminar definitivamente listas privadas, seleccione o menu Lista -> Abrir -> Remover todas. Para remover uma lista, faça clique direito sobre o seu nome e seleccione Remover.
4.6 Barra de estado
Ao fundo da janela da aplicação há uma barra de estado mostrando o nome e o caminho do ficheiro da colecção, o total de moedas na colecção e na tabela de moedas actual e o número de moedas no grupo seleccionado.

5. Gerir um ficheiro de colecção
O ficheiro da colecção é um ficheiro com a extensão .db e armazena todos os dados da colecção, incluindo imagens (não só referências, veja 7). Pode copiá-lo, renomeá-lo, movê-lo ou eliminá-lo através do seu sistema operativo.
5.1 Criar/Abrir
Para criar uma nova colecção, seleccione o menu Ficheiro -> Novo.... No diálogo seguinte, seleccione a localização e o nome do novo ficheiro de colecção.
Para abrir um ficheiro de colecção existente, seleccione o menu Ficheiro -> Abrir... e seleccione o ficheiro desejado. Pode também associar ficheiros de colecção (por exemplo, se marcar a opção apropriada ao instalar a aplicação) e abri-los automaticamente com duplo clique a partir do seu explorador de ficheiros.
O menu Ficheiro mostra até 5 colecções recentemente abertas para abertura rápida.
5.2 Salvaguarda
Para prevenir a perda de dados da colecção devido a problemas de equipamento, do programa, erros humanos ou até mesmo provocados por programas maliciosos, recomenda-se que realize uma salvaguarda. Para tal, seleccione o menu Ficheiro -> Salvaguarda. Isto criará uma cópia da colecção actual com o carimbo de data e hora (por exemplo, demo_171026115112.db para uma cópia feita às 11:51:12 a 26/10/2017) na pasta especificada nas definições. Para restaurar os dados, basta renomear a salvaguarda, eliminando este carimbo. Pode também fazer uma cópia utilizando o seu sistema operativo.
Nota: É recomendável armazenar as salvaguardas noutro suporte que não aquele onde trabalha habitualmente. Escolher um serviço online, como o Dropbox, pode ser uma opção. Também é importante fazer salvaguardas regularmente, antes e depois de fazer um grande número de alterações (veja 8.4).
5.3 Vácuo
Dadas as peculiaridades da implementação SQLite, que fornece o armazenamento dos dados das colecções, a memória não é automaticamente libertada quando apaga dados do ficheiro da colecção. Ao longo do tempo, isto pode levar a um grande aumento do tamanho da colecção e sua fragmentação, abrandando a aplicação. Se necessário, pode reduzir o tamanho da colecção libertando espaço "vazio" desnecessário seleccionando o menu Ficheiro -> Vácuo.
5.4 Senha
No menu Ficheiro -> Definir senha... pode definir uma senha que será pedida sempre que abrir a colecção.
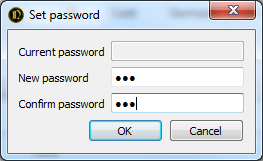
Nota: os dados não são encriptados, pelo que a senha não pode ser considerada uma protecção completa.
5.5 Sincronização
Alterações feitas em múltiplas cópias da colecção podem ser unidas com segurança no menu Ficheiro -> Sincronizar....
As propriedades mais importantes do algoritmo de sincronização:
- Todas as novas entradas são adicionadas (detectadas pelo campo Criada) à colecção aberta.
- Entradas com o mesmo valor de ID e campo Criada serão actualizadas quando o campo Actualizada for anterior na colecção aberta.
5.6 Importação
O OpenNumismat permite a importação de dados criados noutros programas (MS Excel, CoinManage, Collection Studio e Tellico) ou em dadas páginas (Colnect, Numista e uCoin.net).
Para importar de MS Excel escolha o menu Ficheiro->Importar->Excel e seleccione o ficheiro-fonte. Em seguida, verá o diálogo para atribuir os campos das primeiras 10 moedas:
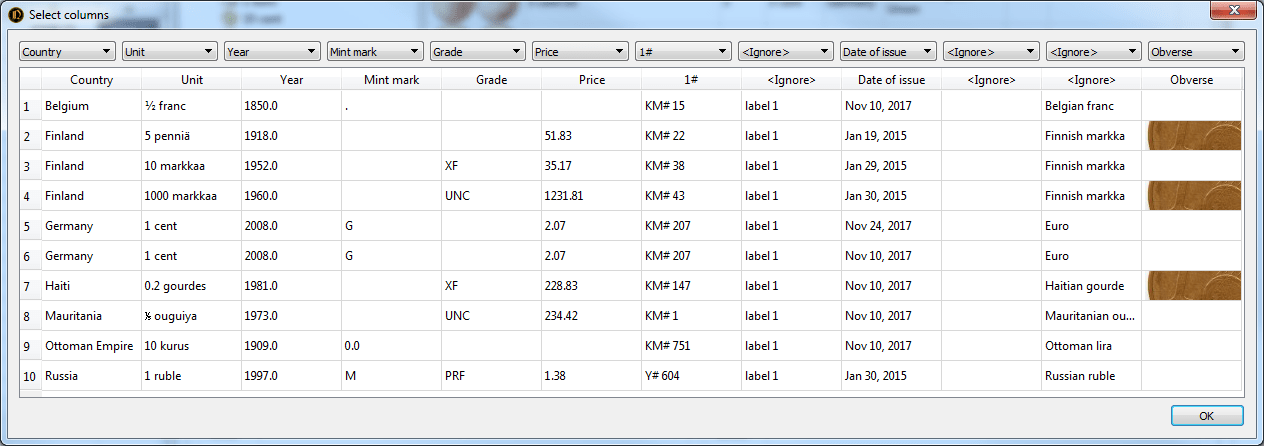
6. Relatórios
6.1 Gerar relatórios
A aplicação suporta a geração de relatórios em modelos. Pode editar os existentes ou criar os seus próprios modelos.
O relatório gerado pode ser imprimido ou gravado em formatos HTML, PDF, MS Word a partir do diálogo de antevisão.
Para criar um relatório, tem de seleccionar as moedas a incluir no relatório e abrir a antevisão seleccionando o menu Relatório -> Relatório...:
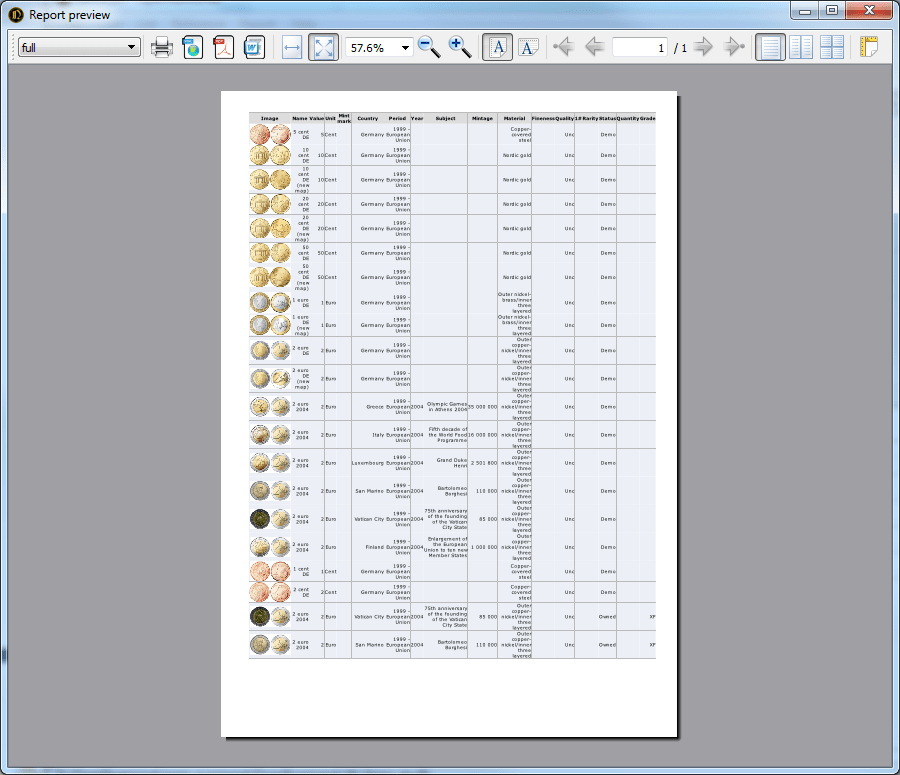
No diálogo Antever relatório pode seleccionar um modelo de relatório (a lista pendente à esquerda na barra de ferramentas), controlar o modo da antevisão e imprimir ou gravar o relatório num dos formatos disponíveis (usando os botões da barra).
Nota: o diálogo de antevisão usa uma biblioteca antiga para gerar HTML. A antevisão dos relatórios pode estar corrompida e não reflecte o seu aspecto num navegador moderno. Pode também rebentar em relatórios gransdes (mais de 100 moedas). Para este efeito, use o relatório rápido (veja 6.2) para abrir o relatório no seu anvegador.
6.2 Relatório rápido
Seleccionando Relatório -> Ver no navegadorr, pode rapidamente ver um relatório para as moedas seleccionadas, em formato HTML.
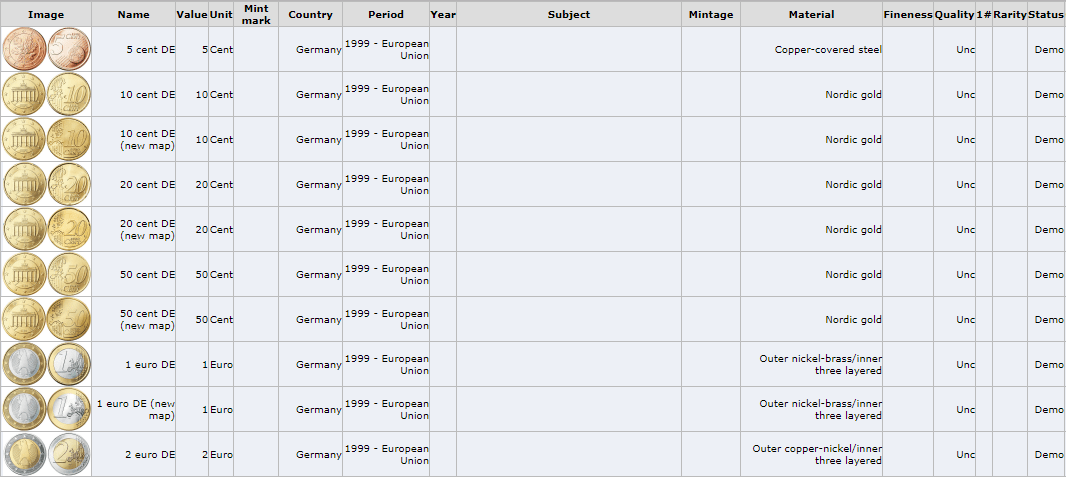
Para um relatório rápido, use o conjunto de modelos no diálogo Definições como Modelo predefinido.
6.3 Editar modelos
O motor para geração de relatórios é baseado na biblioteca de código aberto Jinja2.
Modelos do utilizador devem ser colocados na pasta Documentos (habitualmente C:\Utilizadores\«utilizador»\Documentos\OpenNumismat\templates). Cada modelo está numa sub-pasta separada, cujo nome é idêntico ao nome do modelo.
Os relatórios são gerados com codificação UTF-8, logo, os modelos também devem usar esta codificação. Assim, para editar modelos recomenda-se que use um editor apropriado, por exemplo, o Notepad++.
Atenção: ao eliminar, reinstalar ou actualizar a aplicação, os modelos do utilizador podem-se perder. Faça sempre salvaguardas dos seus modelos antes de realizar qualquer uma destas acções.
6.4 Exemplos de modelos de relatório
Commemoratives_ByCountry
Commemoratives_ByYear
holders
6.5 Exportar a tabela de moedas
O OpenNumismat permite-lhe gravar a actual tabela de moedas com todos os filtros e ordenação aplicados num ficheiro separador em formato MS Excel, HTML ou CSV (nota: na implementação actual, as imagens não são exportadas).
Pode exportar a tabela de moedas no menu Relatório -> Gravar lista actual.... No diálogo seguinte, seleccione o nome e caminho do ficheiro, o formato desejado e grave o ficheiro.
6.6 Estatísticas
Para criar qualquer diagrama e calcular estatísticas pode usar o MS Excel. Copie moedas de que necessita do OpenNumismat para o MS Excel ou exporte a tabela de moedas para um ficheiro MS Excel (ver 6.5) e utilize as suas funcionalidades.
6.7 Resumo
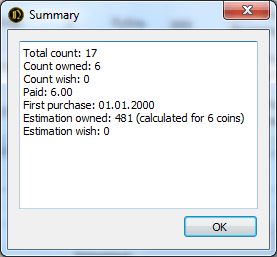
7 Referências
As referências facilitam a inserção de dados ao adicionar uma moeda à colecção e juntam ícones (tais como bandeiras) à exibição de dados. Há referências para os seguintes campos: Região, País, Período, Régua, Unidade, Cunho, Série, Grau, Material, Forma, Qualidade, Rebordo, Raridade, AnvRev, Tipo, Defeito, Local (compra ou venda).
Pode editar as referências no diálogo Editar:
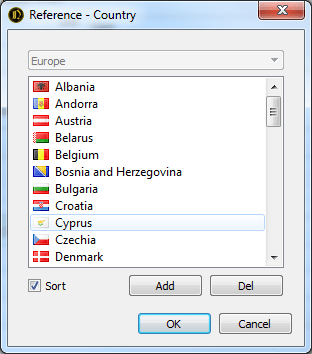
ou no menu Referência -> Editar...:
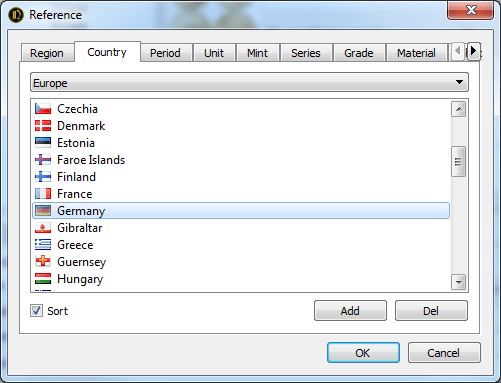
Clique direito nas entradas das listas dá acesso a adicionar ou limpar ícones da entrada:
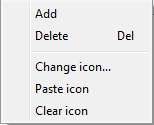
Referências para País, Período, Régua, Unidade, Cunho, Série são referências cruzadas e a sua actualização só está disponível se seleccionar o valor no campo base que existe na referência. Por exemplo, para adicionar um novo cunho, deve primeiro seleccionar um país existente.
A caixa Ordenar ordena alfabeticamente todas as entradas na lista, caso esteja desmarcada, os itens são mostrados pela ordem de inserção.
Para preencher rapidamente referências com dados inseridos na colecção, seleccione o menu Referência -> Preencher de colecção.
Por predefinição, as referências são armazenadas num ficheiro separado com a extensão .ref, que pode ser copiado, renomeado ou eliminado através do seu sistema operativo. O caminho do ficheiro pode ser alterado nas definições.
Pode também anexar a referência actual a outro ficheiro de colecção. Seleccione Referência -> Anexar referência actual para anexar ou Referência ->Desanexar referência actual para remover a referência da colecção e usar a predefinição nas definições.
8 Definições
O diálogo Definições permite-lhe configurar a aparência e o comportamento da aplicação. Para o abrir, seleccione o menu Ficheiro -> Definições:
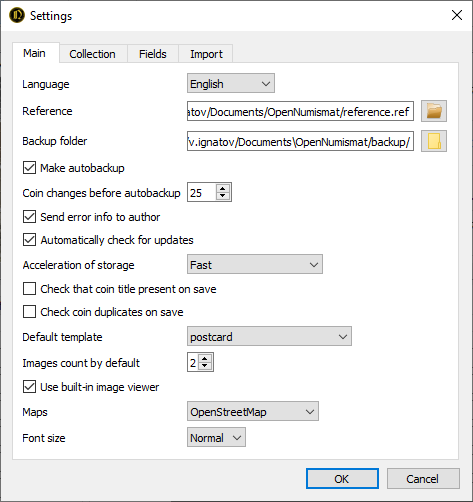
8.1 Campos
O separador Campos deste diálogo permite-lhe renomear e remover parte dos campos da colecção do ambiente. Nest último caso, só os campos marcados serão mostrados no ambiente do programa, mas os dados são gravados em todos os campos.
8.2 Aceleração do armazenamento
O motor SQLite tem múltiplas definições que afectam a velocidade e estabilidade:
- De confiança - todas as alterações são garantidamente gravadas;
- Rápido - podem-se perder alterações quando falta energia durante a operação (recomendada para a maioria dos casos);
- Extra-rápido (perigoso) - recomendado quando faz um grande número de alterações, desde que tenha uma salvaguarda.
8.3 Total de imagens por predefinição
Predefinição do total de imagens no painel de imagem.8.4 Segurança automática
Pode activar a segurança automática. Esta funcionalidade faz uma segurança após alterar um dado número de registos.8.5 Colecção
Definições específicas da colecção (armazenadas para cada colecção):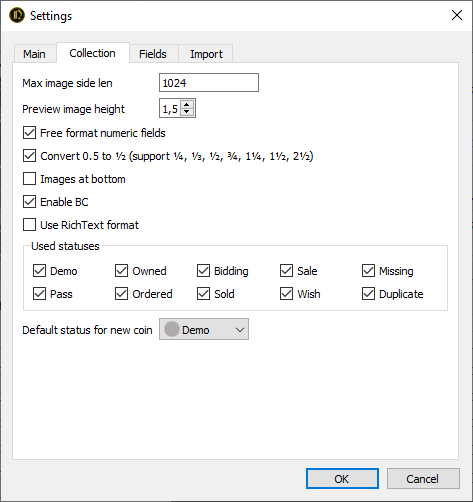
Altura da antevisão:
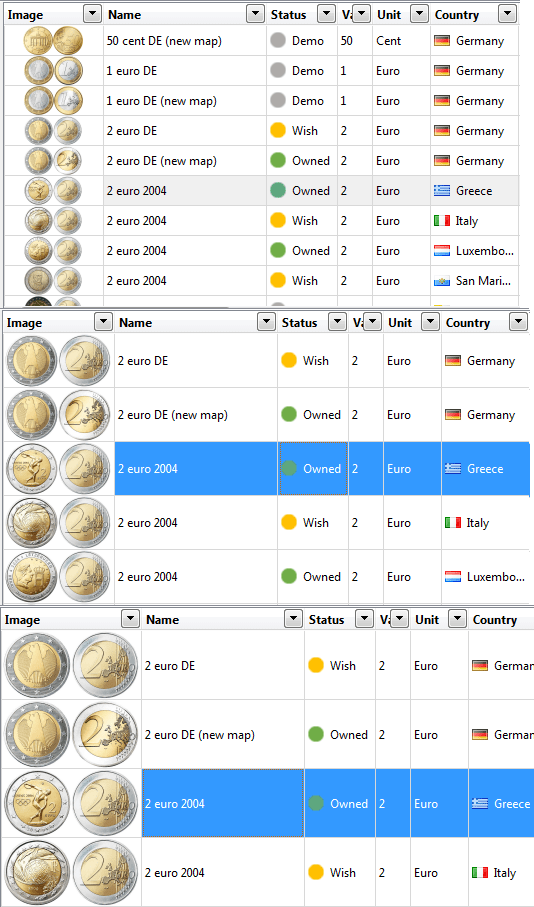
Campos numéricos de formato livre - para inserir valores em formato expandido (ponto de interrogação no campo Ano, fracções no campo nominal, intervalo no campo Peso, etc).
Imagens no fundo:
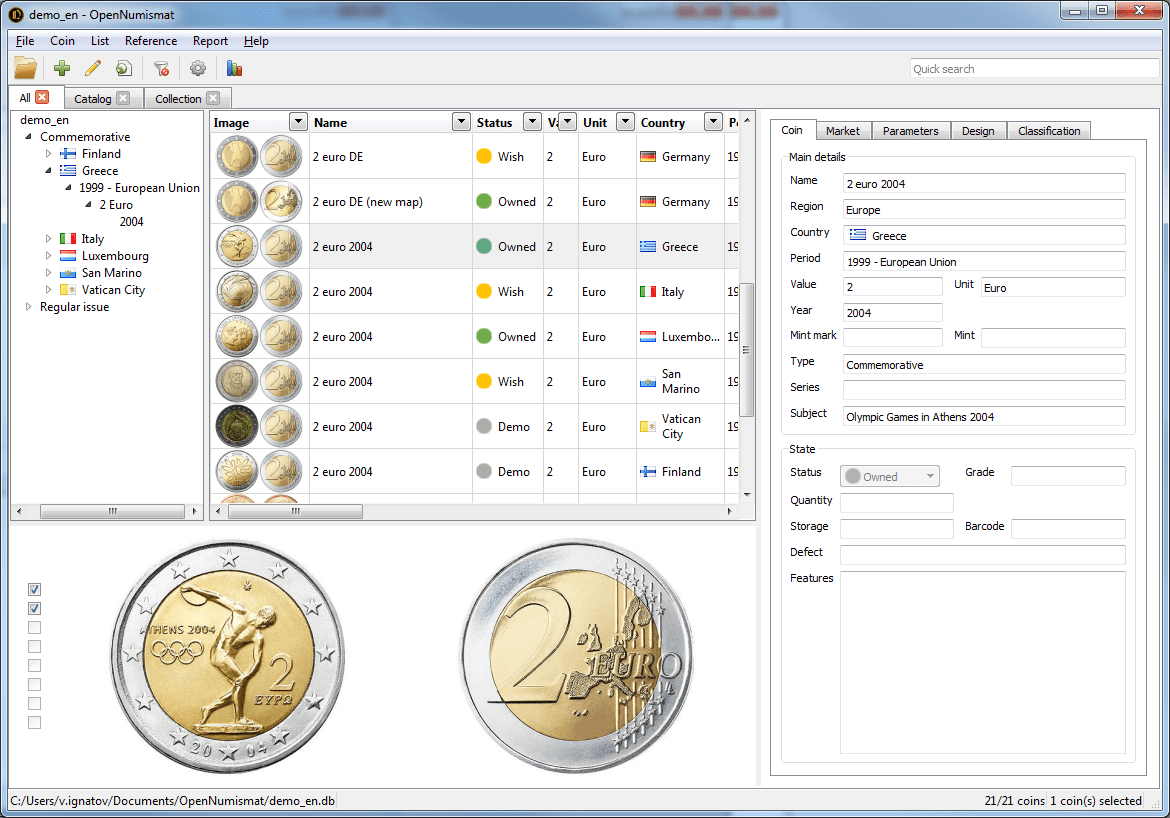
9 Editor de imagens
O OpenNumismat tem um editor de imagem interno (o projecto principal está emhttps://github.com/OpenNumismat/ImageEditor), que pode ser activado nas definições.
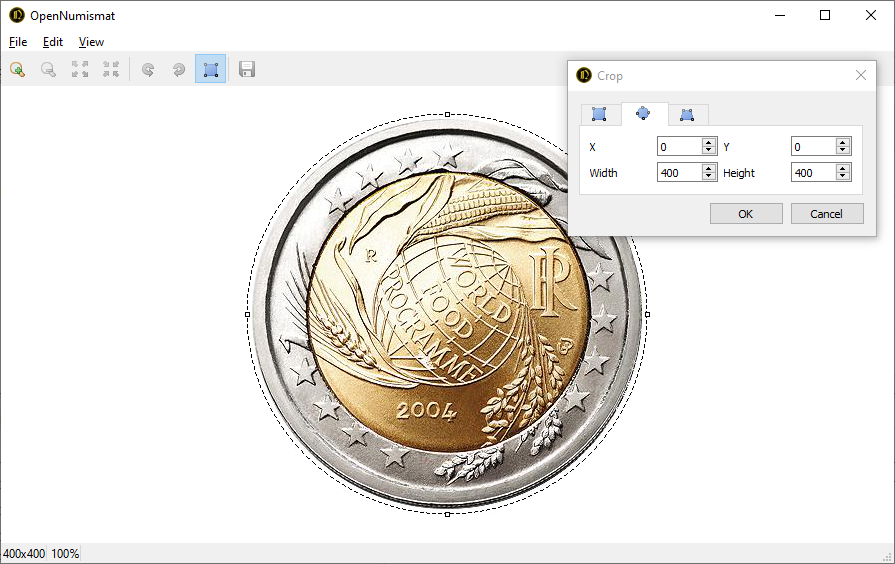
Características
- Suporta formatos de imagem populares: JPEG, PNG, BMP, TIFF, GIF, WebP
- Tira uma fotografia com a câmara web (experimente o Camo)
- Modo de ecrã completo
- Ferramentas de edição de imagens: redimensionar, rodar, cortar (rectângulo, elipse, transformação de perspectiva)
- Até 10 acções Desfazer/Refazer
- Um único clique para alternar entre o modo de melhor ajuste e o modo de tamanho real
- Ampliação com a roda do rato
Atalhos de teclado
Ctrl + O — Abrir ficheiro
Ctrl + S — Gravar
Ctrl + C, Ctrl + Insert — Copiar
Ctrl + V, Shift + Insert — Colar
Ctrl + Z — Desfazer
Ctrl + Y — Refazer
Alt + ← — Rodar à esquerda
Alt + → — Rodar à direita
C — Abrir ferramenta de corte
R — Abrir ferramenta de rotação
Ctrl + ← — Imagem anterior
Ctrl + → — Imagem seguinte
Ctrl + ↑ — Registo anterior
Ctrl + ↓ — Registo seguinte
+ — Ampliar
- — Reduzir
0 — Ajustar à janela
1, A — Escala 100%
2 — Escala 200%
3 — Escala 300%
4 — Escala 400%
5 — Escala 500%
6 — Escala 600%
F11 — Ecrã completo
Esc — Sair
Roda do rato acima — Ampliar
Roda do rato abaixo — Reduzir
Botão esquerdo, duplo clique — Ampliar
Botão do meio, premir — Ampliar
Botão direito, duplo clique — Reduzir