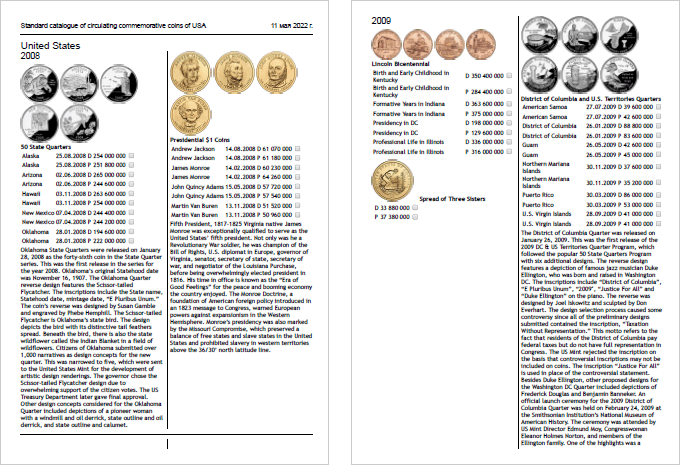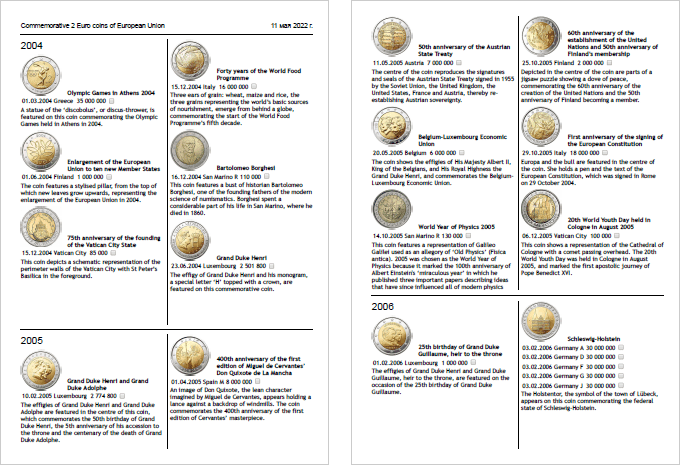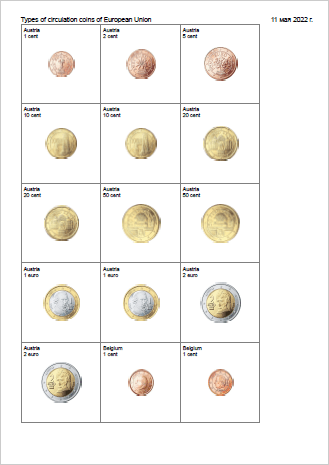Manual de usuario
1 Introducción2 Visión general
3 Introduciendo monedas
4 Ver monedas
5 Gestionar un archivo de colección
6 Informes
7 Referencias
8 Ajustes
9 Editor de Imagen
1 Introducción
1.1 Descripción
OpenNumismat es una aplicación práctica y fiable diseñada para coleccionistas de monedas, para crear colecciones numismáticas.
Con OpenNumismat podrás crear, organizar y administrar tu propio catálogo de monedas, con descripciones detalladas y fotos para cada artículo.
OpenNumismat es un software absolutamente gratuito. El código fuente tiene licencia GPL-3.0 y está disponible en GitHub.
La página web oficial es http://opennumismat.github.io.
1.2 Características de la implementación
OpenNumismat se basa en la librería PySide6 con el motor de base de datos SQLite para guardar la colección de datos, lo que permite conseguir ligereza y capacidad de respuesta de la interfaz y multiplataforma.
Una lista completa de los componentes y librerías utilizados está disponible aquí.
Los iconos utilizados son de LED Icon Setv1.0, Soft Scraps Icons bydeleket y Flag icons.
Las traducciones son hechas por la comunidad usando el servicio de Transifex. ¡Gracias por vuestra ayuda!
1.3 Licencia
OpenNumismat es software libre: puedes redistribuirlo y/o modificarlo bajo los términos de la GNU General Public License publicada por la Free Software Foundation, ya sea la versión 3 de la Licencia o cualquier versión posterior (a tu elección) .
Este programa se distribuye con la esperanza de que sea útil, pero SIN NINGUNA GARANTÍA; ni siquiera las garantías de COMERCIALIZACIÓN o USABILIDAD O UTILIDAD PARA USOS PARTICULARES. Vea la Licencia Pública General GNU para más detalles.
Deberías haber recibido una copia de la GNU General Public License con tu software. Si no la has recibido, puedes verla aquí https://www.gnu.org/licenses/.
2 Vista general
Cuando inicia por primera vez la aplicación, la pantalla principal aparece con una colección demo:
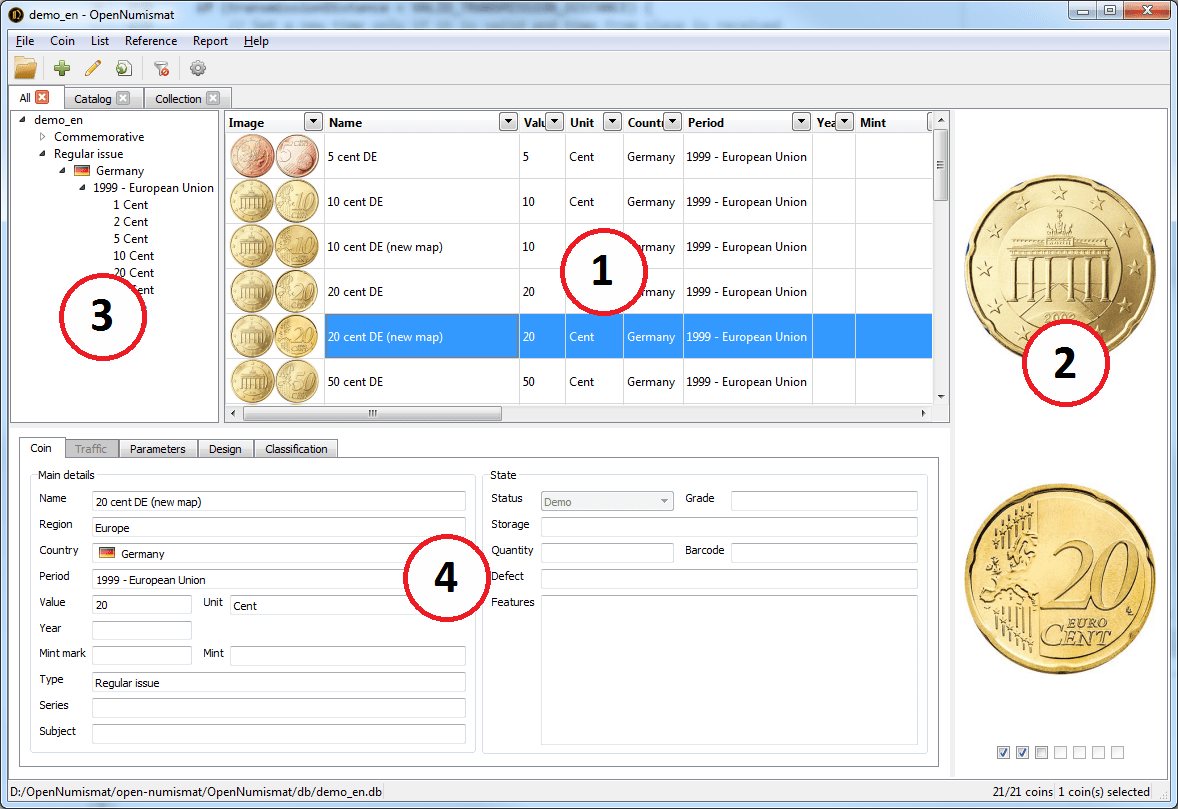
La ventana principal consiste en los elementos principales siguientes:
- Tabla de monedas
- Panel de imagen
- Árbol
- Panel informativo
Cuando haces clic en cualquier moneda en la Tabla de monedas, se muestra información detallada: en el panel Imagen - fotografías de la moneda, el Árbol despliega el elemento describiendo la moneda, el panel Info muestra toda la información introducida.
Puede crear una nueva colección vacía o editar una demo introduciendo nuevos datos.
2.1 Vista Tabla de monedas
Puedes cambiar la vista de Tabla de monedas en el menú Ver->Cambiar vista
![]()
![]()
2.2 Panel Detalles
Puedes cambiar del panel Info a Estadísticas o Mapa en el menú Vista->Detalles
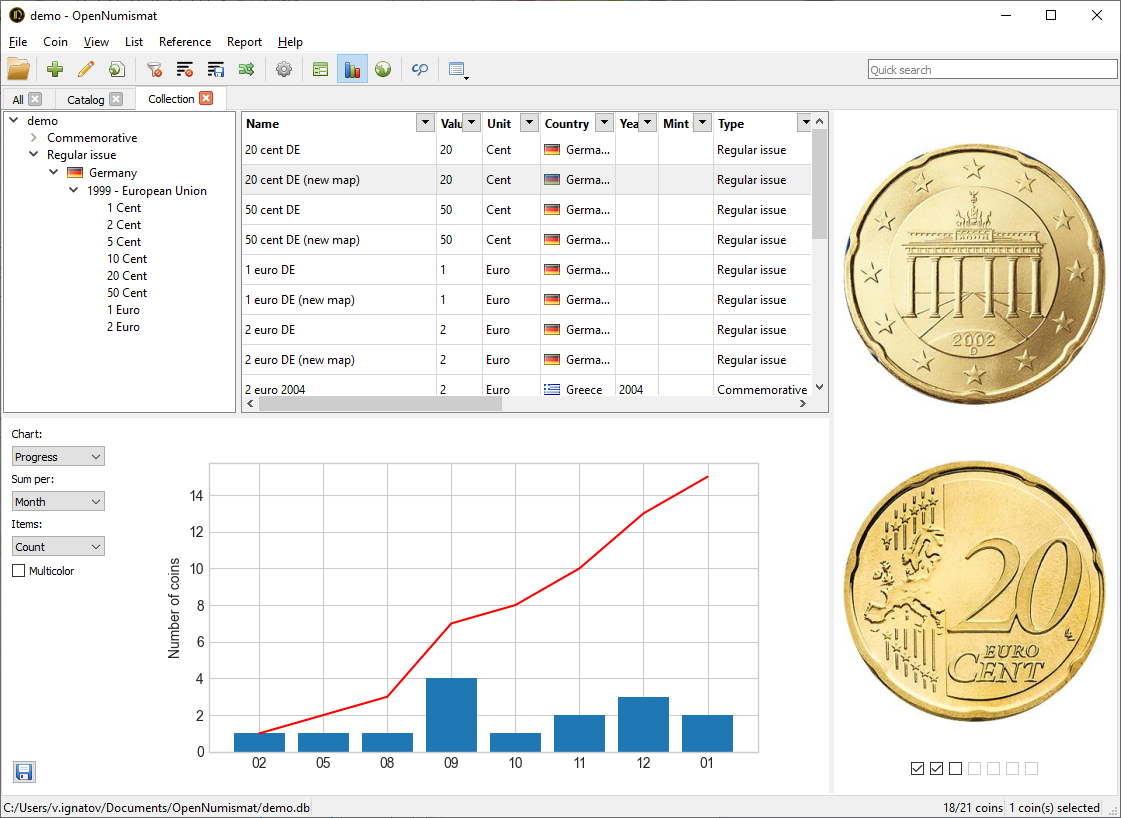

3 Introducción de monedas
3.1 Añadir una moneda
Administre su colección agregando entradas sobre cada moneda comprada, vendida o deseada.
Para añadir una nueva moneda, selecciona el menú Registro->Añadir o pulsa la tecla Ins . A continuación, se abre el cuadro de diálogo Editar:
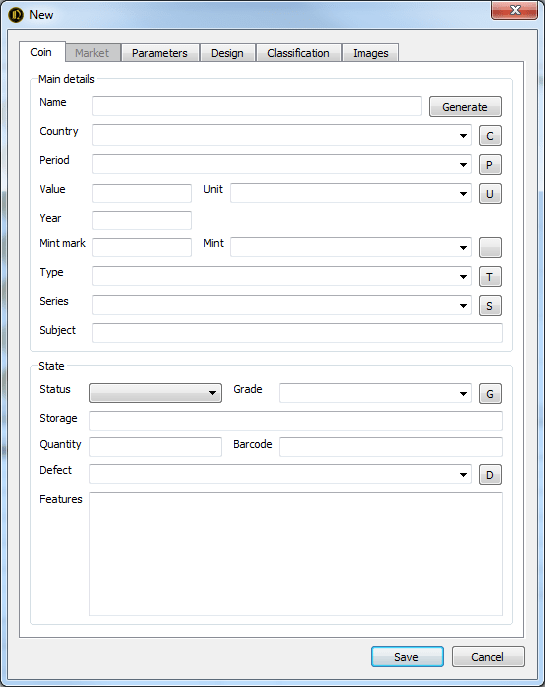
El diálogo Editar contiene 7 pestañas con los siguientes campos:
- Conjunto - Detalles principales:
- Categoría - tipo de ítem coleccionable
- Nombre: un nombre descriptivo de la moneda (se puede crear automáticamente a partir de los campos restantes haciendo clic en el botón "Generar");
- Región;
- País;
- Período - período en la historia del país o período de acuñación;
- Emisor;
- Autoridad / Regente;
- Valor;
- Unidad;
- Año - año gregoriano;
- Año en la moneda;
- Ceca;
- Marca de ceca - un símbolo de la ceca;
- Tipo;
- Serie - una serie de monedas conmemorativas;
- Motivo: un evento u objeto al que se dedica una moneda conmemorativa.
- Conjunto - Estado (estado de la moneda en la colección):
- Estado - la característica principal que determina la presencia de una moneda en la colección. El estado de la moneda determina la disponibilidad y contenido en la pestaña Mercado. Valores disponibles (renombrables desde Ajustes):
 Demo - un ítem que existe, no está en la colección ni se necesita;
Demo - un ítem que existe, no está en la colección ni se necesita;
 Puja - un artículo por el que se está pujando actualmente;
Puja - un artículo por el que se está pujando actualmente;
 Pedido - un artículo que ya ha sido pedido;
Pedido - un artículo que ya ha sido pedido;
 Propiedad - un artículo que se posee en la colección;
Propiedad - un artículo que se posee en la colección;
 Duplicado - copia o repuesto de la colección;
Duplicado - copia o repuesto de la colección;
 Reemplazo - un artículo que se desea cambiar por un ejemplar mejor;
Reemplazo - un artículo que se desea cambiar por un ejemplar mejor;
 Vendido - un ítem que ha sido vendido;
Vendido - un ítem que ha sido vendido;
 Deseo - un objeto que se desea comprar;
Deseo - un objeto que se desea comprar;
 Venta - un ítem que se ha puesto en venta;
Venta - un ítem que se ha puesto en venta;
 Falta - un artículo que falta en la colección (robado o perdido);
Falta - un artículo que falta en la colección (robado o perdido);
 Pase - objeto que está bajo vigilancia en subasta o tienda.
Pase - objeto que está bajo vigilancia en subasta o tienda. - Grado - el grado de desgaste de la moneda;
- Cantidad - el número de duplicados de una moneda en la lista;
- Formato - formato de distribución (una moneda, set o rollo);
- Condición:
- Asiento - un asiento de la moneda en el almacenamiento;
- Almacenamiento - una descripción de la localización física de la moneda;
- Código de barras;
- Graduador
- Defecto - una descripción de errores de acuñación;
- Características;
- Estado - la característica principal que determina la presencia de una moneda en la colección. El estado de la moneda determina la disponibilidad y contenido en la pestaña Mercado. Valores disponibles (renombrables desde Ajustes):
- Mercado - Compra:
- Fecha;
- Precio;
- Pagado - precio final incluyendo comisión;
- Comisión - coste adicional asociado a la adquisición de una moneda (tasa de puja y/o gastos de envío). Está permitido introducir tanto la cantidad total de la comisión, como el porcentaje del precio (por ejemplo, 10%). El campo sólo aparece en la ventana de edición de la moneda;
- Vendedor;
- Lugar;
- Factura - enlace al documento de factura de compra en disco o URL;
- Información.
- Mercado - Venta:
- Fecha;
- Precio;
- Total - El coste total recibido teniendo en cuenta la comisión;
- Comisión - coste adicional asociado a la adquisición de una moneda (tasa de puja y/o gastos de envío). Está permitido introducir tanto la cantidad total de la comisión, como el porcentaje del precio (por ejemplo, 10%). El campo sólo aparece en la ventana de edición de la moneda;
- Comprador;
- Lugar;
- Factura - enlace al documento de factura de venta en disco o URL;
- Información.
- Mapa
- Dirección;
- Latitud;
- Longitud;
- Datos técnicos - Parámetros (parámetros físicos de la moneda):
- Composición;
- Material;
- Material 2;
- Ley;
- Peso;
- Diámetro;
- Grosor;
- Ancho;
- Alto;
- Forma;
- Anv/Rev - la relación de orientación del anverso y reverso (medalla, moneda).
- Datos técnicos - Especificidad:
- Diámetro - diámetro real de la moneda;
- Peso - peso real de la moneda;
- Eje de alineación - describe cómo fueron alineados anverso y reverso de la moneda al acuñarla. Casi siempre expresado en grados, pero se puede indicar en posición de las horaas de un reloj analógico;
- Modificación.
- Datos técnicos - Acuñación (fecha de emisión de la moneda):
- Fecha de emisión;
- Tirada o acuñación;
- Periodo de emisión;
- Calidad - Técnica de acuñación;
- Nota.
- Diseño (descripción del diseño de la moneda)
- Anverso - la imagen del anverso;
- Diseño (anverso);
- Diseñador (anverso);
- Grabador (anverso);
- Color (anverso);
- Reverso - la imagen del reverso;
- Diseño (reverso);
- Diseñador (reverso);
- Grabador (reverso);
- Color (reverso);
- Canto: la imagen del canto o la firma del billete;
- Tipo - tipo de canto de la moneda o título del firmante del billete;
- Etiqueta: etiqueta en el canto de la moneda o nombre del firmante del billete;
- Firma - la imagen de la firma del billete;
- Tipo - tipo de canto de la moneda o título del firmante del billete;
- Firma - nombre del firmante del billete;
- Motivo - una descrición del evento u objeto al que se dedica una moneda o su diseño.
- Clasificación:
- 1#, 2#, 3#, 4# - números de una versión de una moneda en catálogos;
- Rareza;
- B (F) - el precio aproximado de una moneda en calidad Bueno F-12, F-15;
- BB (VF) - el precio aproximado de una moneda en calidad Bastante Bueno VF-20, VF-25, VF-30, VF-35;
- MB (XF) - el precio aproximado de una moneda en calidad Muy Buena EF-40, XF-45;
- SC (Unc) - el precio aproximado de una moneda en calidad Sin Circular MS-60 y superior;
- Variación, anverso, reverso, canto: una breve descripción de la variedad de la moneda, su anverso, reverso y canto;
- URL - vínculo web con información sobre la moneda o a un archivo en el disco.
- Imágenes:
- Foto 1, Foto 2, Foto 3, Foto 4, Foto 5, Foto 6 - 6 fotos o imágenes adicionales. Puede añadir un título específico a una imagen haciendo doble clic en el título de la imagen o clic derecho en la imagen
- Sistema (no editable, sólo se puede visualizar en la Tabla de monedas):
- ID - Número único de una moneda en la colección;
- Posición - orden por defecto en Tabla de monedas;
- Creado - fecha en que se añadió la moneda;
- Actualizado - la fecha de última edición de la moneda;
- Imagen - una imagen optimizada del anverso y el reverso de la moneda para la presentación en la Tabla de monedas.
Para algunos campos, los valores se pueden obtener de la referencia (ver 7):
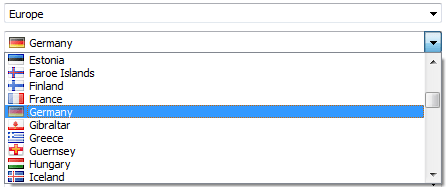
En el cuadro de diálogo Configuración, puede eliminar algunos de los campos no utilizados (consulte 8).
Algunos campos (como Valor, Año, Cantidad, Precio, Ley, Peso, Diámetro, Acuñación) sólo admiten valores numéricos. Para emplear valores en el formato expandido ("BC" en el campo Año, fracciones en el campo Nominal, rango en el campo Peso, etc.) en estos campos, debe habilitar los campos numéricos de Formato libre en el cuadro de diálogo Configuración.
Los campos de texto (como Motivo, Características, Descripción, Nota) admiten enlaces:

3.1.1 Edición de imágenes
La aplicación soporta hasta 11 imágenes por cada moneda.
Se admiten los siguientes formatos de imagen: BMP, GIF, JPEG, PNG, TIFF, WEBP, JPEG2000, PBM, PGM, PPM, XBM, XPM. Las imágenes se guardan en formato JPEG. Las imágenes grandes se comprimen para que el lado máximo no supere los 1024 píxeles (puede cambiarlo en el cuadro de diálogo Configuración).
Para insertar o cambiar una imagen, haga clic con el botón derecho en el campo y seleccione uno de los elementos del menú desplegable:
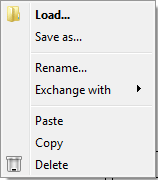
- Cargar... - seleccionar imagen desde archivo de disco;
- Guardar como... - guarda la imagen a un archivo de disco;
- Renormbrar ... - establece un nombre único para la imagen que se mostrará en la información del panel de imágenes (ver 4.2);
- Intercambia con - intercambia dos imágenes;
- Pegar - pegar una imagen del portapapeles (puede ser un archivo gráfico, una imagen copiada de un editor de imágenes o un enlace web);
- Copiar - copia la imagen al portapapeles para posterior pegado en el editor de imagen;
- Borrar - borrar la imagen actual.
Al hacer doble clic en el campo de la imagen, se abre la ventana de selección de archivo si la imagen aún no está instalada, o abre la imagen en el Editor de imágenes (ver 9) o el visor de imágenes estándar de su sistema operativo.
La imagen de la moneda en la Tabla de monedas se genera automáticamente a partir de las imágenes del anverso y del reverso.
3.2 Edición de una moneda
Para editar los datos de la moneda, debes hacer doble clic en la moneda requerida, hacer clic con el botón derecho en la moneda deseada y seleccionar Editar ..., seleccionar la moneda y pulsar la tecla Enter, o seleccionar el menú Registro-> Editar ... . Se abrirá el cuadro de diálogo Editar, descrito en 3.1.
3.3 Clonar monedas
Para agregar rápidamente una moneda similar, puede usar la clonación. Para hacer esto, haga clic derecho en la moneda y seleccione Clonar. Se abrirá la ventana Editar llena de información sobre la nueva moneda, edite los campos procedentes y guárdela.
También puede copiar (usando Ctrl + Ins o Ctrl + C) la moneda existente y pegarla (presionando May + Ins or Ctrl + V) - también se abrirá el cuadro de diálogo Editar.
Se puede insertar una moneda o grupo de monedas copiadas (consulte a continuación) en una aplicación externa (por ejemplo, MS Excel o Bloc de Notas). En este caso, cuando se inserta a una aplicación externa, sólo se copiarán los campos de texto (sin imágenes).
También puede agregar una nueva moneda con campos previamente rellenados desde Árbol. Para hacer esto, haga clic derecho en el elemento Árbol y seleccione Agregar nueva moneda ... . En el cuadro de diálogo Editar, se rellenarán todos los campos comunes para las monedas correspondientes.
3.4 Edición múltiple de monedas
A veces es necesario cambiar algunos campos a la vez para varias monedas. Para ello, selecciona las monedas afectadas (para seleccionar varias monedas, usa el clic con la tecla May o Ctrl presionada, para seleccionar todas las monedas, presiona Ctrl + A), haz clic derecho en el grupo de monedas seleccionado y selecciona Edición múltiple... o el menú Registro-> Editar....
En el cuadro de diálogo Editar, se rellenarán todos los campos coincidentes para el grupo de monedas seleccionado. Cada campo tendrá una casilla de verificación que valida o rechaza el valor del campo a todo el grupo de monedas al guardar:
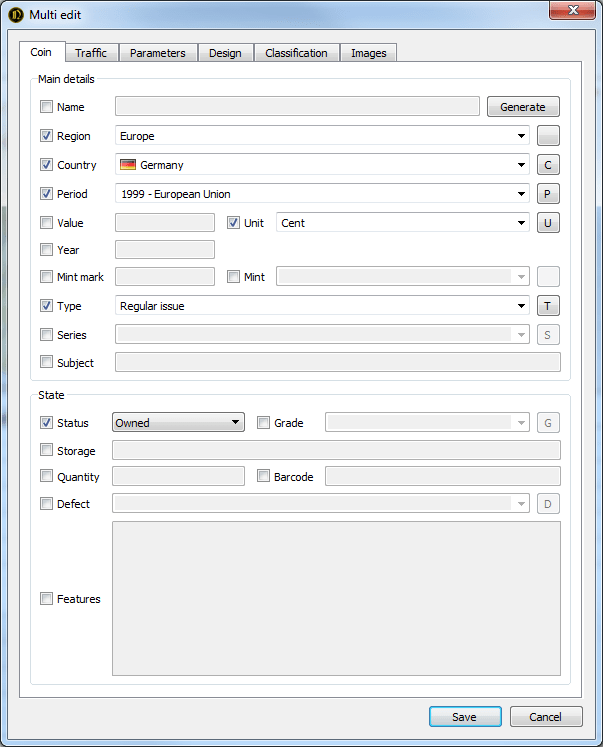
Además, la edición multiple está disponible desde el árbol: haga clic con el botón derecho en el elemento del árbol y seleccione Editar monedas....
3.5 Borrado
Puedes eliminar monedas de la colección una por una o de manera agrupada. Para eliminar, selecciona el menú Registro-> Eliminar , haz clic con el botón derecho en la moneda o grupo de monedas seleccionado y selecciona Eliminar o presiona la tecla Supr.
Las monedas eliminadas se eliminan de la colección de una vez y no se pueden reparar - tenga cuidado.
4 Ver monedas
4.1 Tabla de monedas
La Tabla de monedas es el elemento central de la aplicación, sirve para mostrar los datos de la moneda de acuerdo con lo indicado en la configuración.
El número y la ubicación de los campos se pueden establecer en el menú Lista-> Seleccionar columnas... o haciendo clic con el botón derecho en el encabezado de la tabla y seleccionando Seleccionar columnas ....
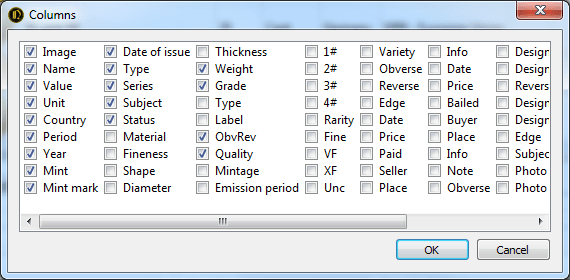
En el diálogo abierto, es necesario marcar los campos de interés. Se puede cambiar la ubicación de los campos entre sí arrastrando los nombres de los campos con el ratón . También puede arrastrar encabezados de campo directamente a la tabla de monedas. Al hacer clic en el encabezado del campo, ordena la tabla de acuerdo con el campo seleccionado.
Puede controlar el ancho de una columna en una tabla expandiendo el borde del encabezado de la columna con el ratón o haciendo clic con el botón derecho en el encabezado y seleccionando Ajustar tamaño.
4.2 Panel de imagen
Este panel muestra imágenes ligadas a la moneda. En la parte inferior del panel hay casillas de verificación que le permiten controlar el número de imágenes que se muestran simultáneamente.
Al hacer doble clic, se abre la imagen en el Editor de Imagen (ver 9) o en el visor de imágenes estándar de su sistema operativo. Cuando coloca el ratón sobre una imagen, se muestra un nombre de imagen único, si se especificó al editar la moneda.
4.3 Filtrado
Usando el menú en los encabezados de columna de la tabla, puede filtrar monedas por el valor de los campos.
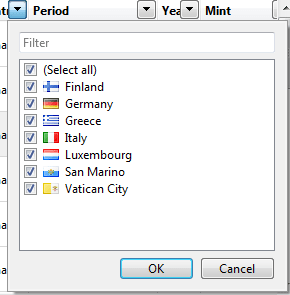
El menú Filtro contiene todos los valores de columna. Los valores marcados se mostrarán, el resto estará oculto. Para marcar todos los elementos o eliminar marcas de todos los valores, seleccione (Todos). En la parte superior del menú hay un campo que le permite filtrar los valores del menú.
Para restablecer todos los filtros en la lista actual, haga clic en el botón Borrar todos los filtros en la barra de herramientas:

4.4 Árbol
El árbol del lado izquierdo de la ventana de la aplicación le permite agrupar monedas por valores de campo. Al seleccionar un elemento del árbol, las monedas correspondientes al valor seleccionado se muestran en la tabla.
Para personalizar el árbol, haga clic derecho en el elemento del árbol y seleccione Personalizar árbol ...:
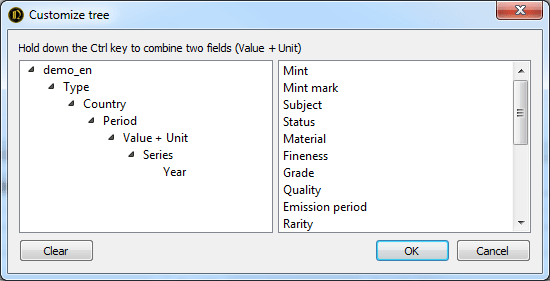
En el diálogo abierto puede cambiar la estructura del árbol arrastrando los elementos con el ratón. Los elementos que se arrastran de derecha a izquierda se agregan al final del árbol. Arrastrando de izquierda a derecha elimina elementos del árbol. Para fusionar dos campos (por ejemplo, Valor + Unidad), mantenga presionada la tecla Ctrl mientras arrastra.
4.5 Listas
Las listas le permiten tener varias vistas de la colección independientes. Cada lista almacena su propia configuración para campos, columnas, filtros y árbol. Esto permite que las listas se utilicen como filtros permanentes.
Agregue una nueva lista haciendo clic en el menú Lista-> Nuevo... o haciendo doble clic en el panel de la lista (desde el espacio vacío al lado de los títulos de las listas existentes) e ingresando el nombre de la nueva lista. También puede crear una copia de la lista existente haciendo clic con el botón derecho en la lista original y seleccionando Clonar.
Puede cambiar el nombre de la lista seleccionando el menú Lista-> Renombrar... o haciendo clic con el botón derecho en el título de la lista y seleccionando Renombrar....
Las listas cerradas no se eliminan y están disponibles en el menú Lista-> Abrir. Para eliminar permanentemente las listas privadas, seleccione el menú Lista-> Abrir-> Eliminar todo.
4.6 Barra de estado
En la parte inferior de la ventana de la aplicación hay una barra de estado que muestra el nombre y la ruta al archivo de colección, el número total de monedas en la colección y en la Tabla actual de monedas, el número de monedas del grupo seleccionado.

5 Administrar un archivo de colección
El archivo de colección es un archivo con la extensión .db y almacena todos los datos sobre la colección, incluidas las imágenes que no sean referencias (ver 7). Puede copiarlo, moverlo, eliminarlo y cambiarle el nombre por medio de su sistema operativo.
5.1 Creación/Apertura
Para crear una nueva colección, seleccione el menú Archivo-> Nuevo.... En el cuadro de diálogo que se abre, seleccione la ubicación y el nombre del nuevo archivo de colección.
Para abrir un archivo de colección existente, seleccione el menú Archivo-> Abrir... y seleccione el archivo deseado. También puede asociar archivos de colección (por ejemplo, si selecciona la opción adecuada al instalar la aplicación) y abrirlos automáticamente cuando "llame" desde el administrador de archivos.
El menú Archivo muestra hasta 5 colecciones abiertas recientemente disponibles para una apertura rápida.
5.2 Copia de seguridad
Para evitar la pérdida de datos de la colección debido al hardware, software, errores humanos, así como a programas maliciosos, se recomienda realizar una copia de seguridad. Para crear una copia de seguridad de la colección, seleccione el menú Archivo-> Copia de seguridad. Esto creará una copia de la colección actual con la fecha y hora agregadas (por ejemplo, demo_171025115112.db para la copia realizada a las 11:51:12 del 25/10/2017) en el directorio especificado en la configuración. Para restaurar los datos, simplemente cambie el nombre del archivo de copia de seguridad borrando la marca de tiempo. También puede copiar el archivo de colección usando su sistema operativo.
Nota: Se recomienda almacenar copias de seguridad en un medio físico que no sea con el que se está trabajando. Elegir un almacenamiento en la nube como Dropbox, puede ser una buena opción. También es importante hacer copias de seguridad de forma regular, antes o después de realizar una gran cantidad de cambios (ver 8.4).
5.3 Vaciado
En vista de las peculiaridades de la implementación de SQLite, que es el sistema que proporciona el almacenamiento de los datos de la colección, la memoria no se libera automáticamente cuando se eliminan datos en el archivo de colección. Con el tiempo, esto puede conducir a un aumento en el tamaño del archivo de la colección, su fragmentación y desaceleración de la aplicación. Si es necesario, puede reducir el tamaño del archivo de colección liberando espacio "vacío" innecesario seleccionando el menú Archivo-> Vaciar.
5.4 Contraseña
En el menú Archivo-> Establecer contraseña... puede configurar la contraseña que se solicitará cada vez que se abra la colección.
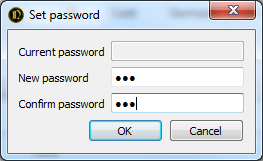
Nota: no se lleva a cabo el cifrado de datos, por lo que la protección con contraseña no se puede considerar completa.
5.5 Sincronización
Se pueden combinar los cambios realizados en varias copias de un archivo de colección de forma segura con el menú Archivo-> Sincronizar....
Las características más importantes del algoritmo de sincronización:
- Todas las nuevas entradas se añadirán (detectadas por el campo Creado) a la colección abierta.
- Las entradas con el mismo valor de ID y campo Creado se actualizarán cuando el valor del campo Actualizado sea menor en la colección abierta.
5.6 Importación
OpenNumismat te permite importar datos de colecciones creadas en otro software (MS Excel, CoinManage, Collection Studio y Tellico) o portales (Colnect, Numista y uCoin.net).
Para importar de MS Excel selecciona el menú Archivo->Importar->Excel y selecciona el archivo origen. Tras ello, el diálogo para asignar campos con las 10 primeras monedas del archivo origen se abrirá:
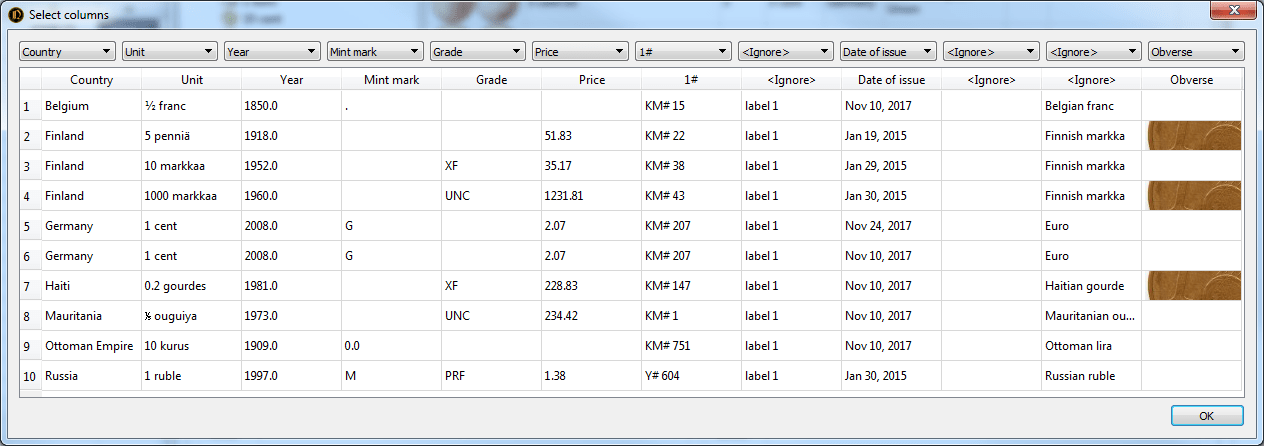
6 Informes
6.1 Generación de informes
La aplicación admite la generación de informes sobre plantillas. Puede editar las existentes o crear sus propias plantillas de informes.
El informe generado se puede imprimir o guardar en formato HTML, PDF, MS Word desde el cuadro de diálogo Vista previa.
Para crear un informe, debe seleccionar las monedas cuyos datos se incluirán en el informe y abrir el cuadro de diálogo Vista previa al seleccionar el menú Informe-> Informe....
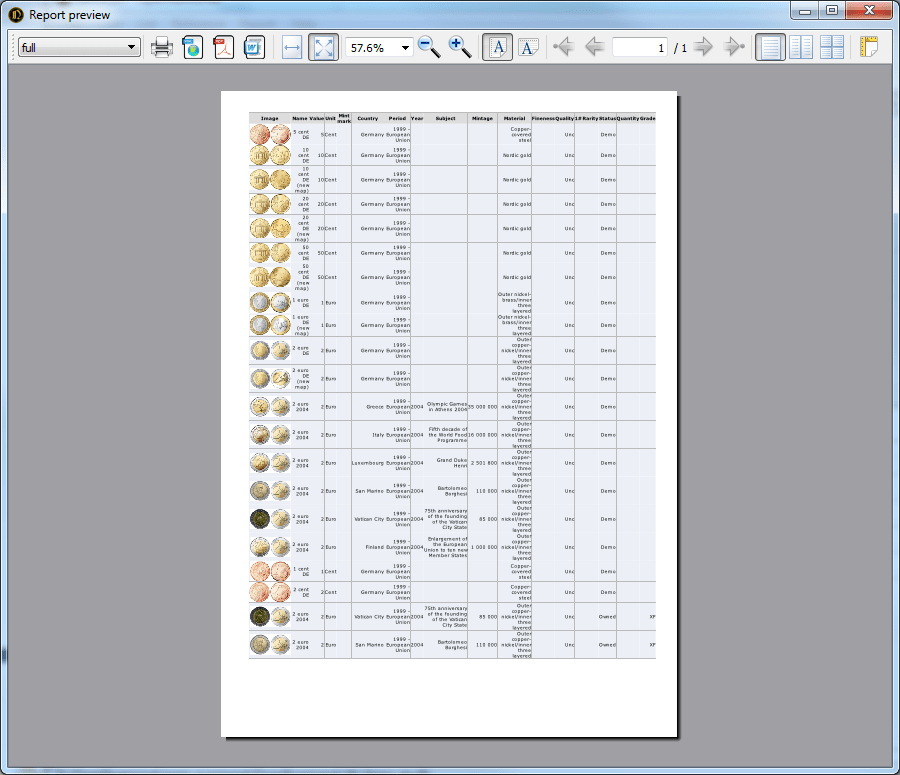
En el cuadro de diálogo Vista previa, puede seleccionar una plantilla de informe (la lista de la izquierda en la barra de herramientas), controlar el modo de vista previa e imprimir o guardar el informe en un archivo del formato deseado (botones de la derecha en la barra de herramientas).
Nota: El cuadro de diálogo Vista previa utiliza una biblioteca antigua para generar HTML. Por tanto, los informes en vista previa pueden estar dañados y no coincidir con la vista en los navegadores modernos. También puede fallar al generar informes grandes (más de 100 monedas). Para ver e imprimir el informe puede usar el Informe rápido (ver 6.2) para abrirlo en su navegador.
6.2 Informe rápido
Al seleccionar el menú Informe-> Ver en explorador, puede ver rápidamente el informe de las monedas seleccionadas en formato HTML.
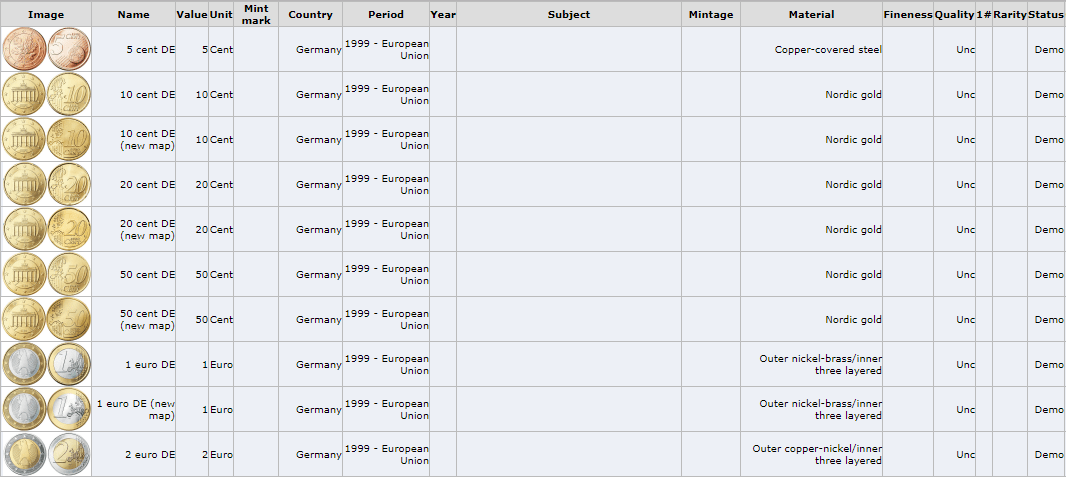
Para un informe rápido, utilice la plantilla establecida en el cuadro de diálogo Configuración como la Plantilla predeterminada.
6.3 Edición de plantillas
El motor para generar plantillas de informes se basa en la librería de código abierto Jinja2.
Las plantillas de usuario deberían colocarse en la carpeta Documentos (normalmente C:\Users\usuario\Documents\OpenNumismat\templates). Cada plantilla está en una subcarpeta separada, cuyo nombre se usa como nombre de la plantilla.
Los informes se generan en codificación UTF-8 y, en consecuencia, las plantillas deben tener la misma codificación. Por lo tanto, para editar plantillas, se recomienda usar, por ejemplo, Notepad ++.
Atención: al eliminar, reinstalar o actualizar la aplicación, las plantillas de usuario pueden perderse. Haga siempre una copia de seguridad de sus plantillas, si realiza cambios en ellas, antes de estas acciones.
6.4 Ejemplos de plantilla de informe
Commemoratives_ByCountry
Commemoratives_ByYear
holders
6.5 Exportando la Tabla de monedas
OpenNumismat le permite guardar la Tabla actual de monedas con todos los filtros aplicados y ordenarlos en un archivo separado en formato MS Excel, HTML o CSV (Nota: en la implementación actual, las imágenes no se exportan).
Puede exportar la Tabla de monedas en el menú Informe-> Guardar lista actual.... En el cuadro de diálogo abierto, seleccione el nombre del archivo, el formato requerido y guarde el archivo.
6.6 Estadística
También para crear cualquier diagrama y calcular estadísticas puedes usar MS Excel. Copia las monedas que necesitas de OpenNumismat a MS Excel o exporta la Tabla de monedas al archivo de MS Excel (consulta 6.5) y usa su funcionalidad.
6.7 Sumario
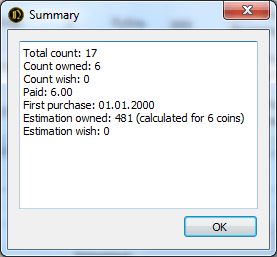
7 Referencias
Las Referencias facilitan la introducción de datos al editar una moneda, y también agregan iconos (como banderas) a la visualización de datos. Las Referencias están disponibles para los siguientes campos: Región, País, Período, Regente, Unidad, Ceca, Serie, Grado, Material, Forma, Calidad, Borde, Rareza, AnvRev, Tipo, Defecto, Lugar (compra o venta).
Las referencias se editan desde el diálogo de Edición:
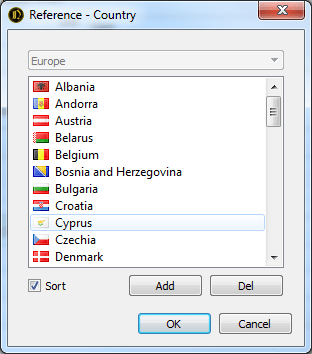
o desde el menú Referencia->Editar:
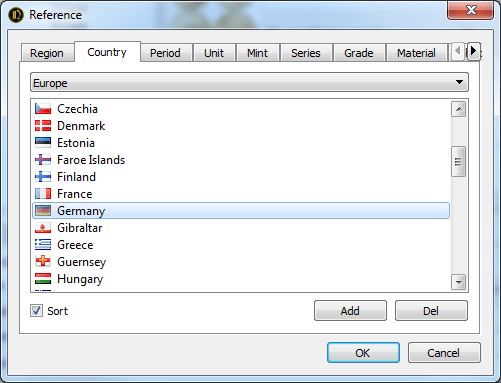
Al hacer clic con el botón derecho en la entrada del directorio, se abre el acceso para agregar o eliminar el icono del elemento:
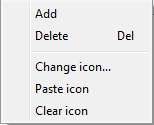
Las referencias para País, Período, Autoridad, Unidad, Ceca, Serie, son referencias cruzadas y su actualización está disponible sólo si selecciona el valor del campo base que existe en la referencia. Por ejemplo, para agregar una nueva acuñación, primero debe seleccionar un país existente.
La casilla de verificación Ordenar ordena todas las entradas en el directorio; de lo contrario, todos los elementos se mostrarán en el orden en que se introdujeron.
Para rellenar rápidamente las referencias con los datos introducidos de la colección, seleccione el menú Referencia-> Rellenar desde la colección.
Por defecto, las referencias se almacenan en un archivo separado con una extensión .ref, que se puede copiar, renombrar o eliminar mediante su sistema operativo. La ruta al archivo de referencias se puede especificar en el cuadro de diálogo Configuración.
También puede adjuntar la referencia actual a un archivo de colección. Seleccione Referencia-> Adjuntar referencia actual para adjuntar o Referencia-> Separar referencia actual para eliminar la referencia de la colección y usar el valor predeterminado de Configuración.
8 Ajustes
El cuadro de diálogo Ajustes le permite configurar el aspecto y el comportamiento de la aplicación. Para abrir el diálogo, seleccione el menú Archivo-> Ajustes:
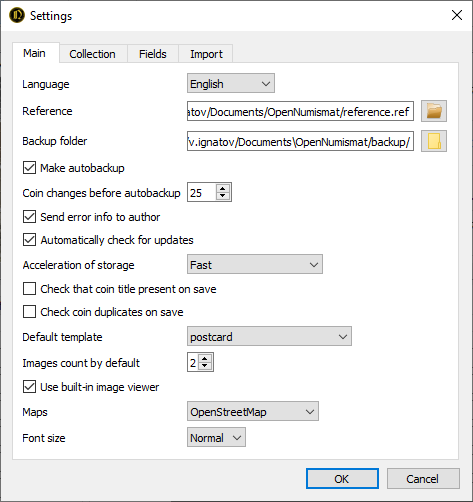
8.1 Campos
El panel Campos del cuadro de diálogo de ajustes le permite cambiar el nombre y eliminar de la interfaz parte de los campos de la colección. En este caso, sólo los campos seleccionados se mostrarán en la interfaz del programa, pero los datos se guardarán para todos los campos.
8.2 Aceleración de almacenamiento
El motor de base de datos SQLite tiene una configuración múltiple que afecta la velocidad y la fiabilidad:
- Fiable: se garantiza que todos los cambios se guardan;
- Rápido:- los cambios pueden perderse cuando se desconecta la alimentación durante el funcionamiento (recomendado para la mayoría de los casos);
- Extra rápido (peligroso): se recomienda cuando realiza una gran cantidad de cambios, siempre que realice una copia de seguridad previa.
8.3 Imágenes contadas por defecto
Imagenes contadas por defecto en el panel de Imagen8.4 Copia de seguridad automática
Puede habilitar la copia de seguridad automática. Esta característica hará copias de seguridad después de cambiar un número especificado de registros.8.5 Colección
Configuración específica para colección (almacenada para cada archivo de colección):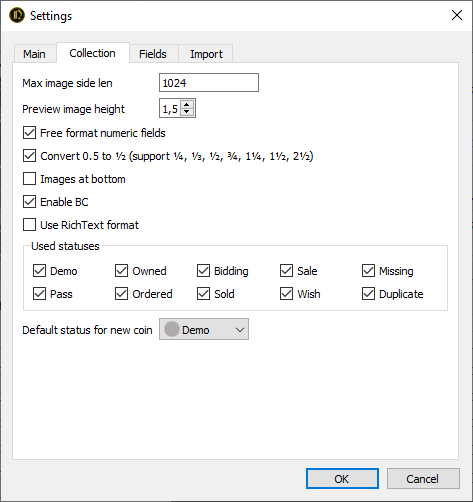
Altura de imagen previa:
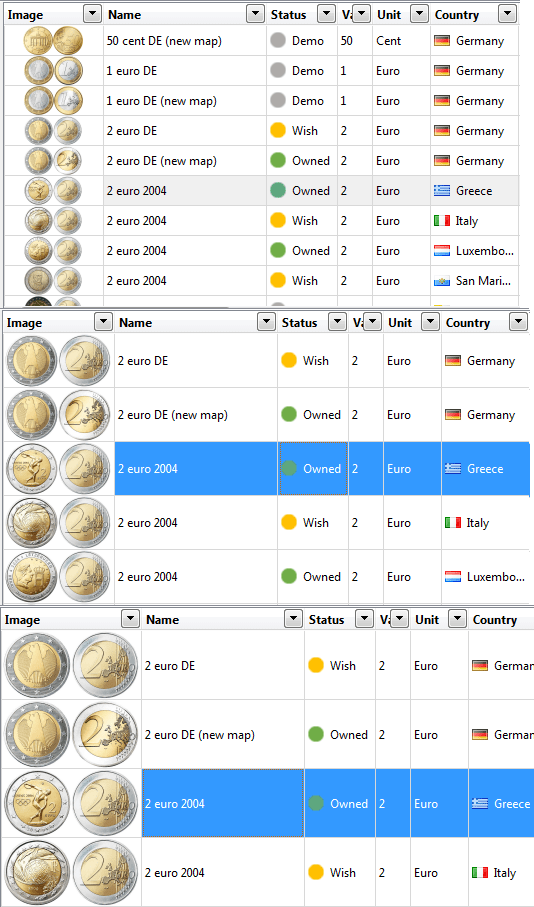
Campos numéricos de formato libre: para introducir valores en el formato expandido (signo de interrogación en el campo Año, fracciones en el campo Nominal, rango en el campo Peso, etc.).
Imágenes al fondo:
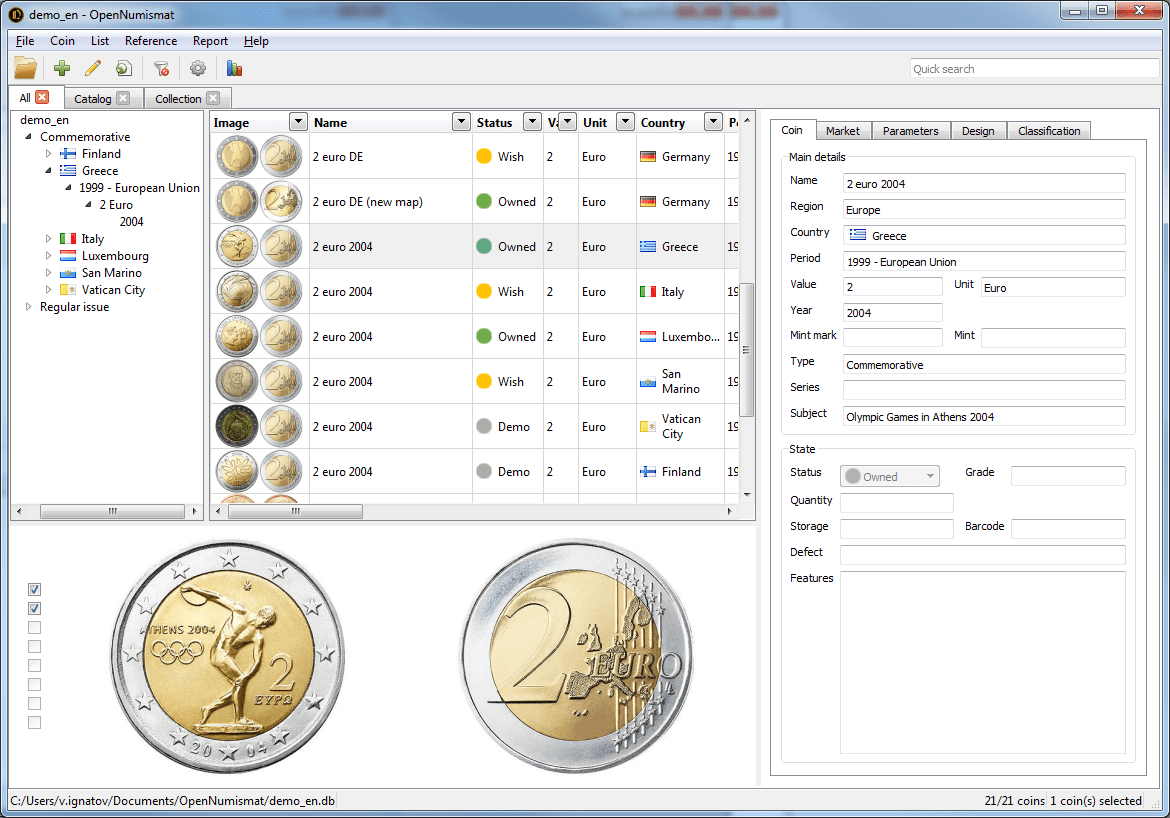
9 Editor de Imagen
OpenNumismat tiene un Editor de Imagen integrado (el proyecto principal es https://github.com/OpenNumismat/ImageEditor), que puede activarse en Ajustes.
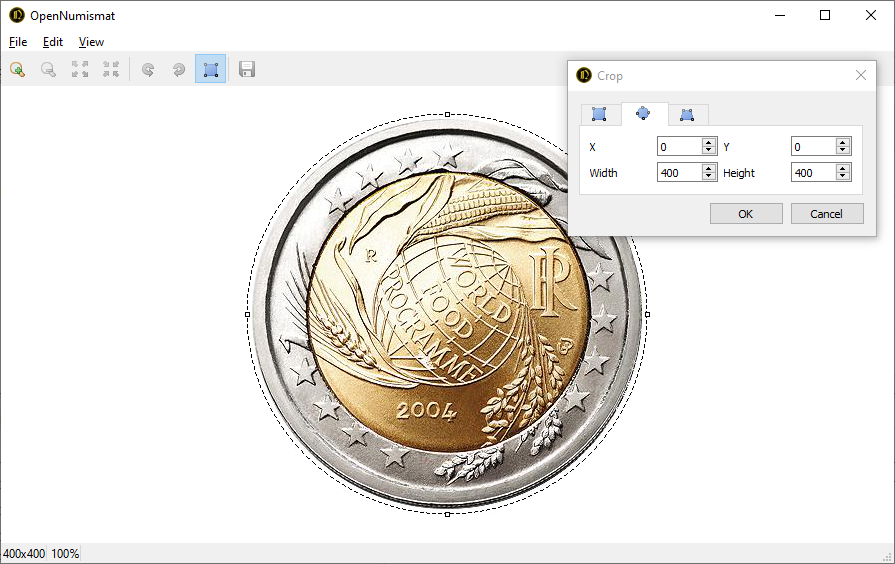
Características
- Soporta formatos de imagen populares: JPEG, PNG, BMP, TIFF, GIF, WebP
- Toma una foto desde la webcam (para mejor resultado prueba Camo)
- Modo Pantalla completa
- Herramientas de edición de imagen: cambiar tamaño, rotar, recortar (rectángulo, elipse, transformación de perspectiva)
- Hasta 10 acciones de Deshacer/Rehacer
- Un solo clic para cambiar entre modos Mejor ajuste y Tamaño actual
- Zoom con la rueda del ratón
Atajos de teclado
Ctrl + O — Abrir archivo
Ctrl + S — Grabar
Ctrl + C, Ctrl + Insertar
— Copiar
Ctrl + V, May + Insertar — Pegar
Ctrl + Z — Deshacer
Ctrl + Y — Rehacer
Alt + ← — Rotar a izquierda
Alt + → — Rotar a derecha
C — Abrir herramienta Recorte
R — Abrir herramienta Rotar
Ctrl + ← — Imagen anterior
Ctrl + → — Imagen siguiente
Ctrl + ↑ — Registro anterior
Ctrl + ↓ — Registro siguiente
+ — Ampliar
- — Reducir
0 — Ajustar a ventana
1, A — Escala 100%
2 — Escala 200%
3 — Escala 300%
4 — Escala 400%
5 — Escala 500%
6 — Escala 600%
F11 — Pantalla completa
Esc — Salir
Rueda del ratón arriba — Aumentar
Rueda del ratón abajo — Reducir
Doble clic botón izq. ratón — Aumentar
Presionar botón central ratón — Aumentar
Doble clic botón der. ratón — Reducir